电脑提示更新windows11怎么关闭 电脑一直提示更新win11怎么关闭
更新时间:2024-01-26 14:10:31作者:jkai
在科技日新月异的今天,win11操作系统已经成为了许多小伙伴们的首选,但是我们有些小伙伴在使用电脑的时候就是不想要升级到win11操作系统,但是电脑一直提示更新,对此我们小伙伴就想要知道电脑一直提示更新win11怎么关闭,那么今天小编就给大家介绍一下电脑提示更新windows11怎么关闭,快来一起看看吧。
具体方法:
方法一:
1、首先在开始菜单中找到“系统设置”。
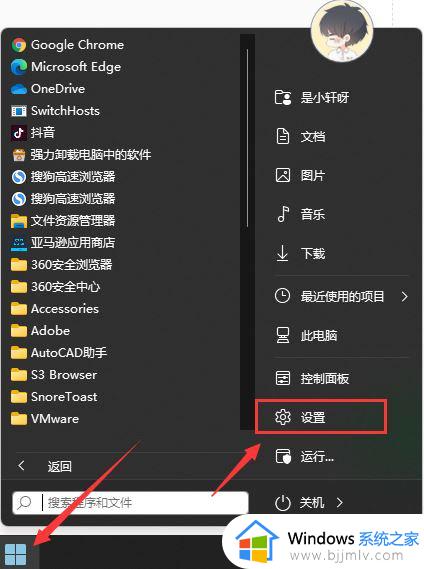
2、然后进入其中的“windows更新”选项。
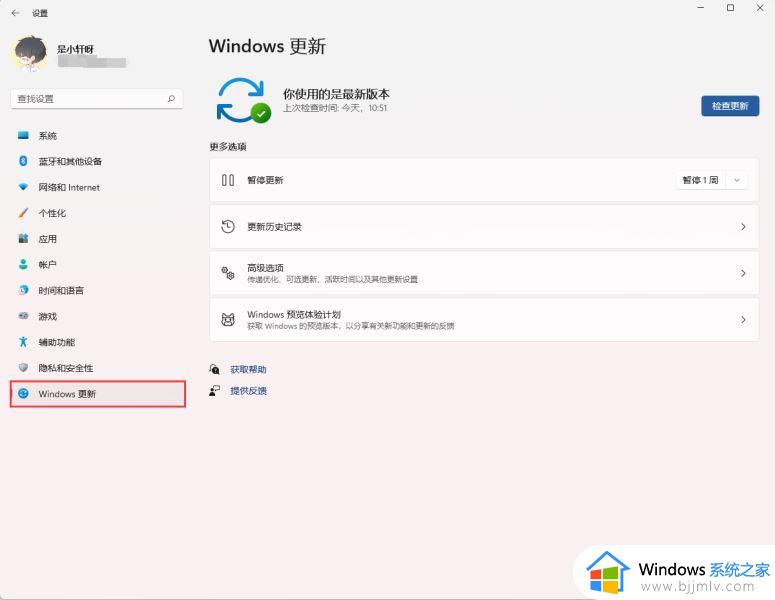
3、进入之后在更新界面点击暂停更新,选择暂停更新时间。就可以关闭更新了。
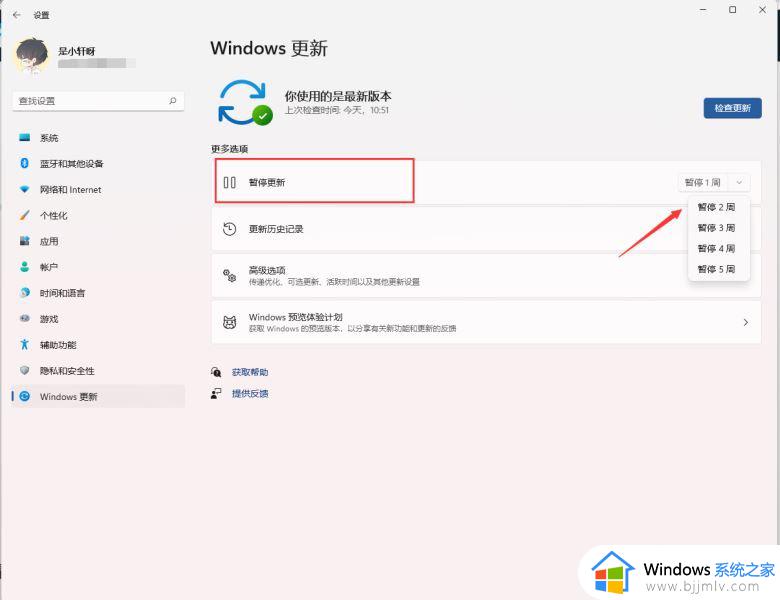
方法二:
1、使用“win”+“R”的组合键调出运行。

2、在运行中输入“services.msc”回车确定打开服务栏。
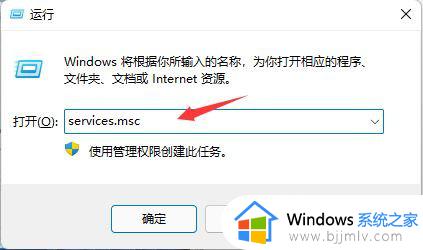
3、在服务中找到“windows update”,双击打开它。
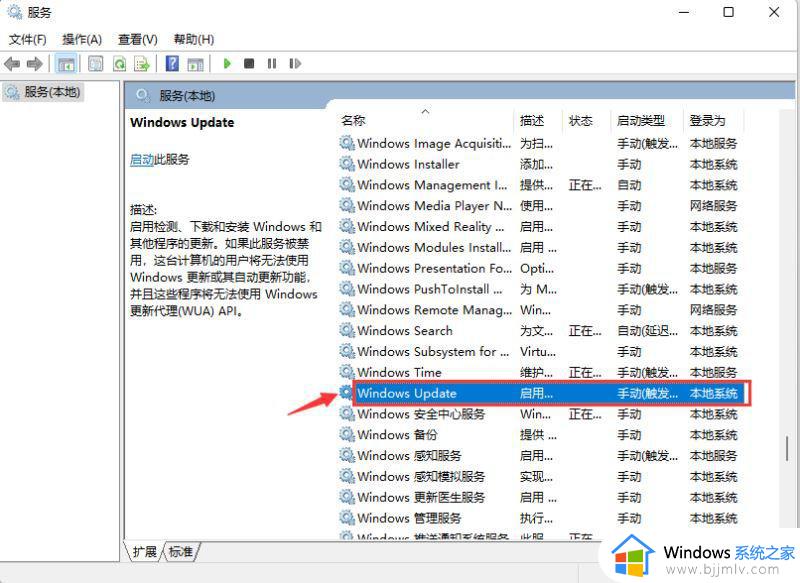
4、然后将启动类型更改为“禁用”,再点击一下“停止”即可。
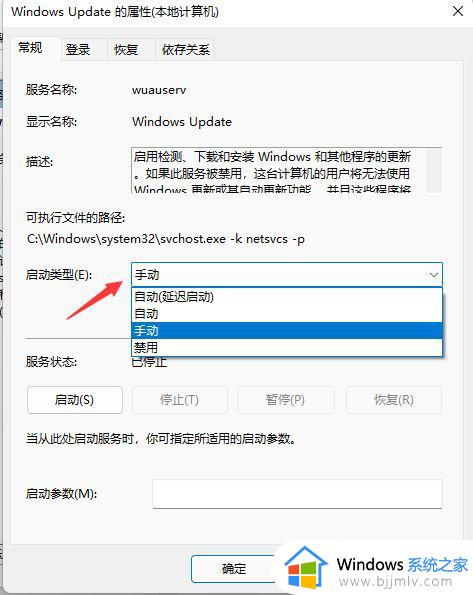
以上全部内容就是小编带给大家的电脑提示更新windows11关闭方法详细内容分享啦,小伙伴们如果你们有需要的话,就快点跟着小编一起来看看吧。
电脑提示更新windows11怎么关闭 电脑一直提示更新win11怎么关闭相关教程
- windows11总是更新如何处理 windows11电脑一直提示更新怎么关闭
- 电脑一直提醒更新win11怎么办 电脑怎么关闭win11更新提醒
- windows11关闭更新提示的方法 win11怎么关闭更新提醒
- windows11有必要一直更新吗 windows11老是提示更新怎么关闭
- 电脑提醒更新win11怎么关闭 如何关闭电脑提醒升级win11
- win11关闭自动更新还是有更新提示怎么办 win11关闭自动更新后还是更新处理方法
- 电脑提示升级win11怎么更新 电脑提示可以升级win11更新教程
- win11关机更新怎么设置关闭 win11电脑关机自动更新怎么关闭
- win11电脑自动更新怎么彻底关闭 windows11自动更新怎么永久关闭
- 电脑自动更新win11怎么关闭 如何关闭win11电脑自动更新
- windows11网络设置在哪?win11怎么打开网络设置
- windows11网银不能用怎么办 win11网银用不了如何处理
- win11右下角网络点不开怎么办 win11右下角网络打不开处理方法
- windows11网络共享中心在哪打开 win11网络共享中心怎么打开
- windows11自动登录设置图文教程 windows11如何设置自动登录账户
- win11小组件不显示天气怎么办 win11桌面小组件天气显示不了如何解决
win11系统教程推荐
- 1 windows11网络设置在哪?win11怎么打开网络设置
- 2 windows11网络共享中心在哪打开 win11网络共享中心怎么打开
- 3 win11电脑睡眠后无法唤醒屏幕怎么办 win11进入睡眠状态不能唤醒处理方法
- 4 win11微软应用商店无法连接网络怎么办 win11微软应用商店无法联网修复方法
- 5 win11耳麦说不了话听得见声音怎么办 win11电脑耳麦说话没声音修复方法
- 6 windows11网卡驱动异常怎么修复 win11网卡驱动异常的解决方法
- 7 win11电脑启动修复无法开机怎么办 win11开机修复启动不了处理方法
- 8 win11更新驱动之后黑屏怎么办 win11更新驱动就黑屏处理方法
- 9 win11更改输入法切换快捷键方法 win11怎么更改输入法切换快捷键
- 10 windows11指纹此选项当前不可用怎么回事 windows11指纹登录提示此选项当前不可用如何处理
win11系统推荐
- 1 技术员联盟ghost win11 64位中文正式版下载v2024.05
- 2 系统之家ghost win11 64位最新家庭版下载v2024.04
- 3 ghost windows11 64位专业版原版下载v2024.04
- 4 惠普笔记本电脑ghost win11 64位专业永久激活版下载v2024.04
- 5 技术员联盟ghost win11 64位官方纯净版下载v2024.03
- 6 萝卜家园ghost win11 64位官方正式版下载v2024.03
- 7 ghost windows11 64位最新正式版下载v2024.02
- 8 萝卜家园ghost win11 64位优化原装版下载v2024.02
- 9 萝卜家园ghost win11 64位官方原版镜像下载v2024.01
- 10 技术员联盟ghost win11 64位正式专业版下载v2024.01