win10photos怎么设置中文 win10自带的photos设置中文教程
更新时间:2023-07-26 09:55:59作者:skai
在日常的生活和工作中,我们使用win10操作系统的小伙伴应该都知道,我们的win10的很多设置都是默认状态下的形式,其中就包括了我们的photos,很多小伙伴看着十分的不习惯,想要把photos设置成中文,那么win10photos怎么设置中文呢?接下来小编就带着大家一起来看看win10自带的photos设置中文教程,希望对你有帮助。
具体方法
第一步怕亲搁:打开左下角设置
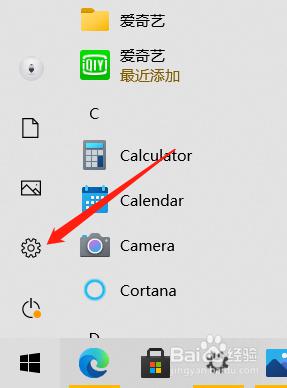
第二步:打开“时间和语言“
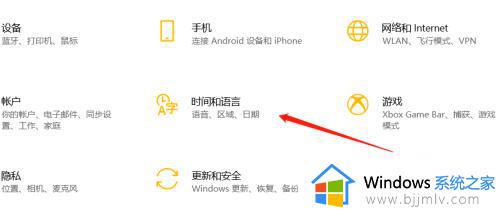
第三步:点击“语言”选项
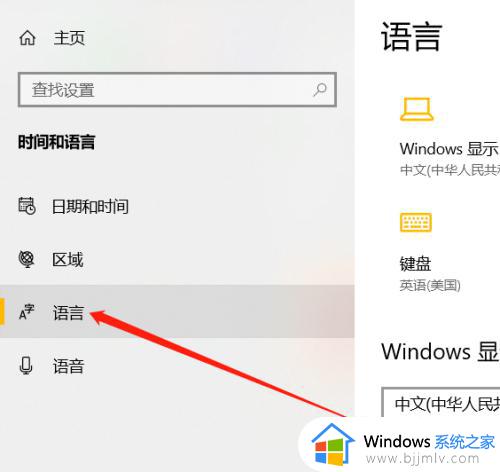
第四步:点击右侧下方的“首选语言”选项中的“中文(简体,中国)”
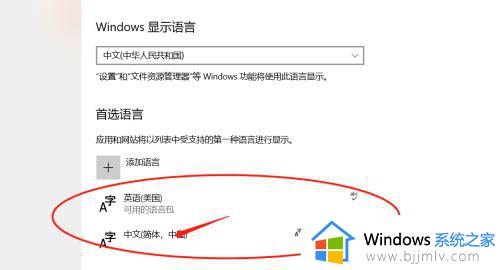
第五步:点击下方出现的向上吩率的箭头,让“中文(简体,中国)”选项置顶。
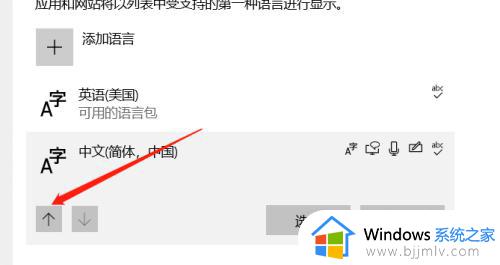
第六步:退出后你会发现界面已经变成了中文
PS:如果还没有变成中文,就关闭界面重新打开图片即常缝可
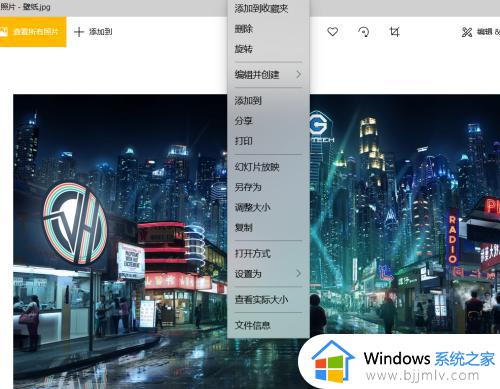
END注意事项一定要关闭软件,重新打开才行如果语言栏没有中文,则选择上方的“添加语言”选项,找到该选项即可经验内容仅供参考,如果您需解决具体问题(尤其法律、医学等领域),建议您详细咨询相关领域专业人士。作者声明:本篇经验系本人依照真实经历原创,未经许可,谢绝转载。展开阅读全部
win10photos怎么设置中文 win10自带的photos设置中文教程相关教程
- win10商店怎么设置中文 win10商店英文改中文的方法
- yuzu模拟器如何设置中文 yuzu模拟器设置中文的方法
- windows10xbox怎么设置中文 win10 xbox改成中文的方法
- win10系统语言改中文设置方法 win10怎么修改语言为中文
- win10英文版怎么安装中文包 win10英文版安装中文语言包教程
- win10系统语言怎么改成中文 windows10怎么设置中文
- windows10改中文怎么操作 win10怎么设置为中文
- win10更改语言成中文如何操作 windows10中文设置方法
- win10关闭中文输入法怎么操作 win10关闭中文输入法教程
- win10自带输入法中文输入不了怎么办 win10自带输入法不能输入中文处理方法
- win10系统提示你的设备遇到问题需要重启如何解决
- win10电脑插耳机有杂音滋滋怎么办 win10电脑插耳机一直沙沙声处理方法
- win10开机提示user profile service服务登录失败如何处理
- windows10照片打开方式设置方法 windows10怎么设置照片默认打开方式
- windows10整理磁盘碎片步骤 windows10怎么整理磁盘碎片
- windows10更新驱动的方法 win10系统如何更新驱动程序
win10系统教程推荐
- 1 win10开机提示user profile service服务登录失败如何处理
- 2 ps在win10无法拖入图片怎么办 win10无法拖动图片到ps解决方法
- 3 windows10怎么阻止自动安装软件 如何阻止windows10自动安装
- 4 windows10账户锁定了怎么办 windows10账户锁定怎么解除
- 5 win10安全中心空白为什么?win10安全中心一片空白如何处理
- 6 win10如何登陆微软账户 win10电脑登录微软账户步骤
- 7 win10如何获得管理员权限删除文件 win10怎么获取管理员权限删除文件
- 8 windows10更新window11的方法 win10怎么更新win11系统
- 9 win10允许应用更改设备怎么关闭 win10如何关闭电脑允许应用对设备更改
- 10 win10怎么安装网卡驱动程序 win10添加网卡驱动程序的方法
win10系统推荐
- 1 雨林木风win10 32位标准专业版v2024.05
- 2 深度技术windows10 64位稳定安全版v2024.05
- 3 雨林木风win10 64位最新旗舰版v2024.05
- 4 深度技术win10 64位免激活旗舰版v2024.05
- 5 雨林木风ghost win10 64位安全专业版v2024.04
- 6 系统之家win10 64位免激活专业版v2024.04
- 7 深度技术windows10 64位免费专业版v2024.04
- 8 雨林木风win10 64位安全旗舰版v2024.04
- 9 雨林木风win10 64位免激活旗舰版v2024.04
- 10 深度技术win10 64位破解专业版v2024.04