win10如何安装net3.5 win10系统安装net3.5的步骤
更新时间:2023-11-01 09:50:03作者:qiaoyun
当我们在电脑中运行软件或者游戏的时候,可能会提示需要我们安装net3.5运行环境才可以使用,如果电脑中没有的话需要我们自己安装,可是有很多用户不知道win10如何安装net3.5,如果你也有一样疑惑的话,那就跟着笔者一起来看看win10系统安装net3.5的步骤吧。
方法如下:
1、点击左下角任务栏中的搜索框,输入"控制面板"并打开。
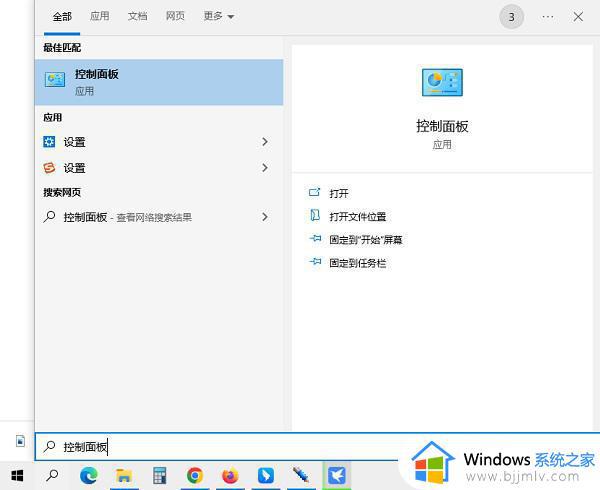
2、进入到新的窗口界面后,将右上角的"查看方式"切换为"大图标"。再点击其中的"程序和功能"选项。
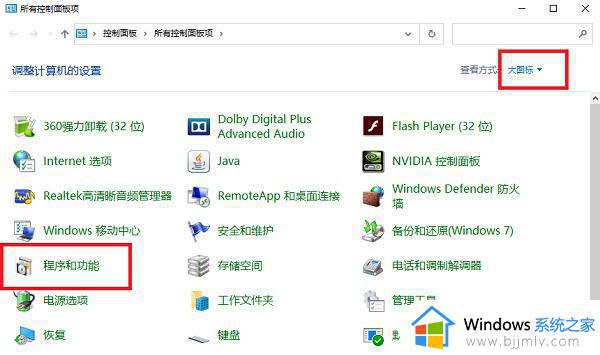
3、然后点击新页面左上角的"启用或关闭windows功能"。
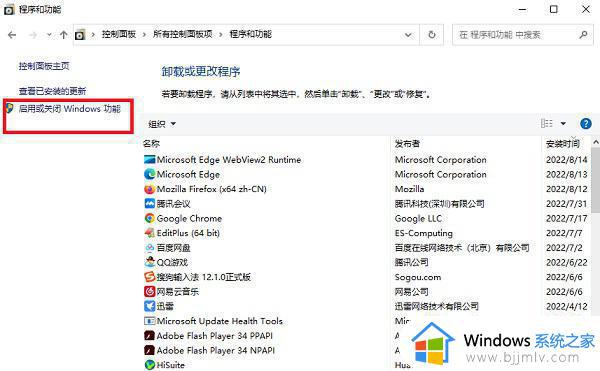
4、最后在给出的窗口中,找到"net3.5组件",将其小方框勾选上,并点击"确定"就可以了。
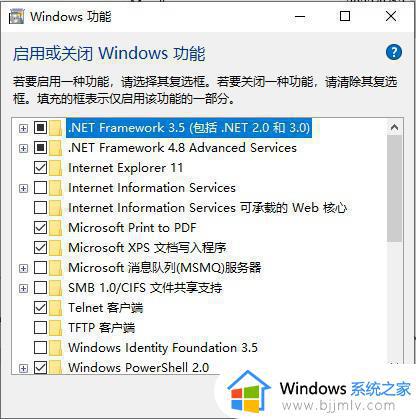
关于win10安装net3.5的详细方法就给大家介绍到这里了,有需要的小伙伴们可以参考上述方法步骤来进行安装,希望帮助到大家。
win10如何安装net3.5 win10系统安装net3.5的步骤相关教程
- win10安装docker步骤 win10如何安装docker
- win10u盘怎么安装 u盘win10系统安装步骤
- win10安装.net3.5步骤 win10如何安装.net3.5
- win10安装net35不成功怎么办 win10net3.5安装不了怎么解决
- win10怎么看系统安装日期 win10如何查看电脑系统安装日期
- win10查看系统安装时间的方法 怎么查看win10系统安装时间
- win10家庭版安装语言包的步骤 win10家庭版怎么安装其他语言
- win10安装共享打印机步骤 win10如何安装共享打印机
- windows10安装驱动程序的步骤 win10怎么安装驱动程序
- 笔记本电脑安装摄像头的步骤 win10怎么安装摄像头
- win10自动删除恶意文件怎么关闭 win10系统自动删除文件如何关闭
- win10重启桌面图标打乱怎么办 win10桌面图标重启后又乱了处理方法
- win10重启打印机服务设置方法 win10如何重启打印机服务程序
- win10声音可视化通知怎么开启 win10如何设置声音的可视化通知
- windows10分区c盘留多大比较好?win10 c盘一般留多少合适
- win10网页打不开显示dns_probe_possible的解决方法
win10系统教程推荐
- 1 win10重启打印机服务设置方法 win10如何重启打印机服务程序
- 2 windows10防火墙怎么开 windows10防火墙如何开启
- 3 win10正确密码进不去怎么办 win10密码是对的进不去处理方法
- 4 windows10耳机没声音怎么设置 win10插入耳机后为什么没有声音
- 5 win10正在配置更新无限重启怎么办 win10一直正在配置更新重启修复方法
- 6 win10无线上网老是掉线怎么办 win10无线网总是掉线如何处理
- 7 win10系统不能开机怎么办 win10电脑无法正常开机修复方法
- 8 win10关机后主机不断电怎么回事 window10关机主机还一直工作的解决办法
- 9 win10玩dnf输入法不见了怎么办 win10玩dnf输入法不显示修复方法
- 10 win10电脑玩游戏cpu自动降频怎么办 win10电脑一玩游戏cpu就降频解决方案
win10系统推荐
- 1 深度技术windows10 64位稳定安全版v2024.05
- 2 雨林木风win10 64位最新旗舰版v2024.05
- 3 深度技术win10 64位免激活旗舰版v2024.05
- 4 雨林木风ghost win10 64位安全专业版v2024.04
- 5 系统之家win10 64位免激活专业版v2024.04
- 6 深度技术windows10 64位免费专业版v2024.04
- 7 雨林木风win10 64位安全旗舰版v2024.04
- 8 雨林木风win10 64位免激活旗舰版v2024.04
- 9 深度技术win10 64位破解专业版v2024.04
- 10 番茄花园win10 32位免费专业版v2024.03