win10dns服务器无响应怎么办 解决win10dns服务器未响应的教程
随着科技的发展,现在网络是越来越发达了,我们几乎每家每户都有一台win10电脑,小伙伴在使用win10电脑的时候不知道有没有遇到过一个问题,就是在连接网络的时候出现无法连接的情况,并且还带着提示说dns无响应,很多小伙伴就不知道如何解决了,那么win10dns服务器无响应怎么办呢?接下来小编就带着大家一起来看看解决win10dns服务器未响应的教程。
具体方法:
1、右击桌面上的此电脑,选择选项列表中的"管理"打开。
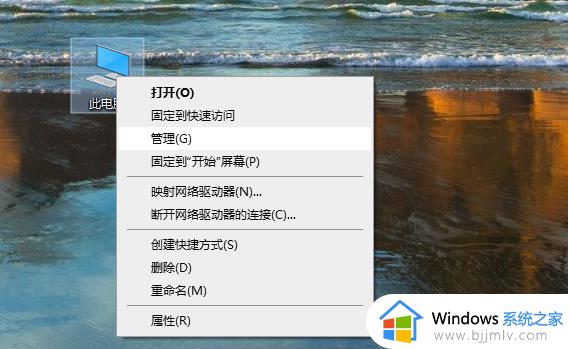
2、进入新界面后,点击左侧菜单栏中的"服务和应用程序"选项。
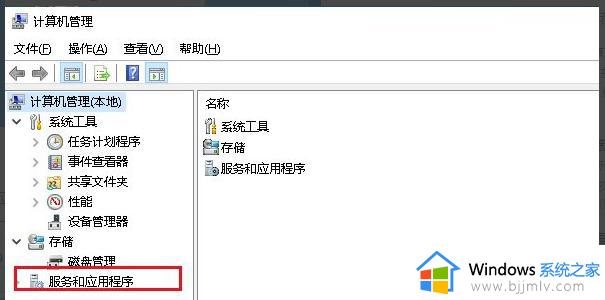
3、接着点击其中的"服务"选项。
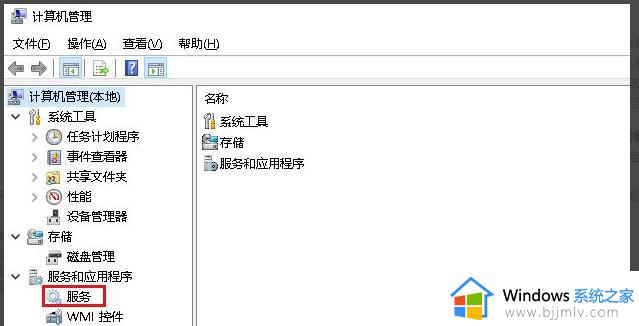
4、找到右侧中的"DNS Client"服务双击打开。
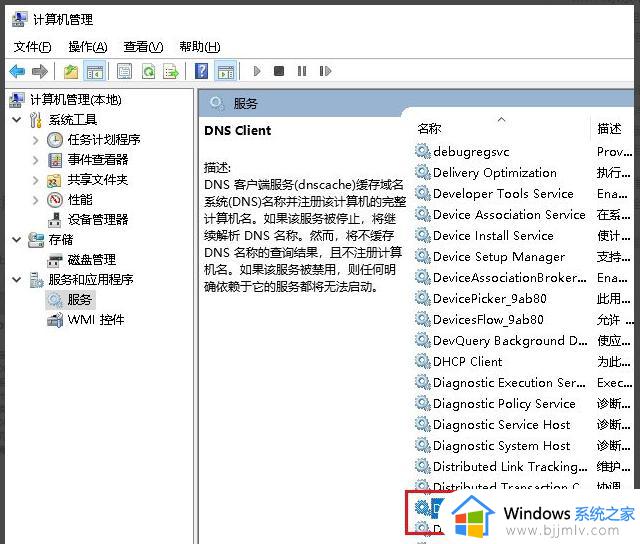
5、在打开的窗口界面中,将"启动类型"改为"自动",并点击下方"服务状态"中的"启动"按钮。
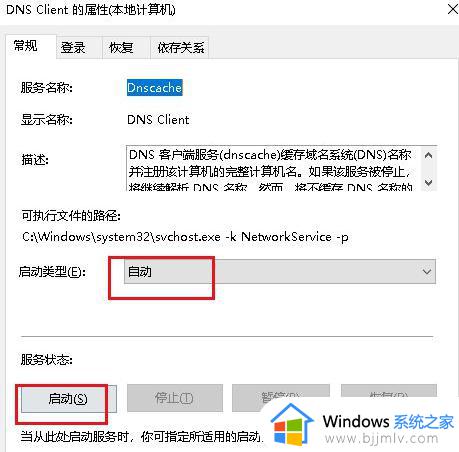
6、然后进入控制面板界面,点击"网络和Internet"中的"查看网络状态和任务"选项。
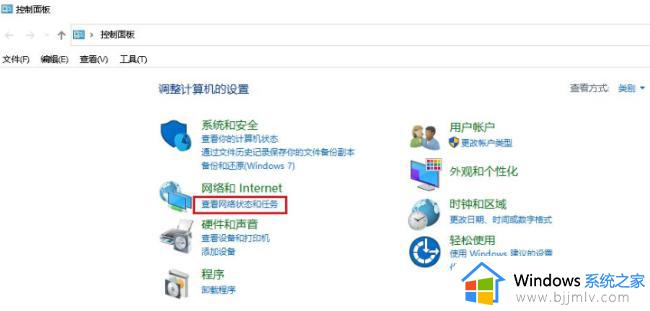
7、进入新界面后,点击"以太网"选项。
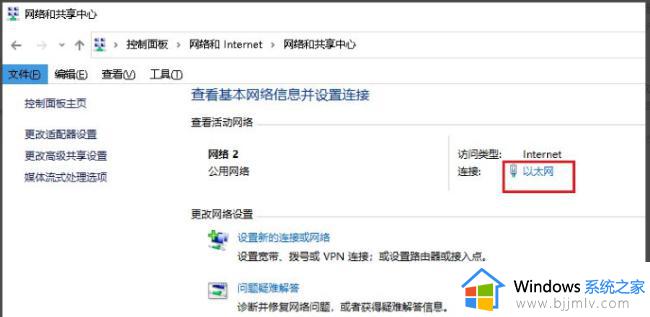
8、接着点击其中的"属性"按钮。
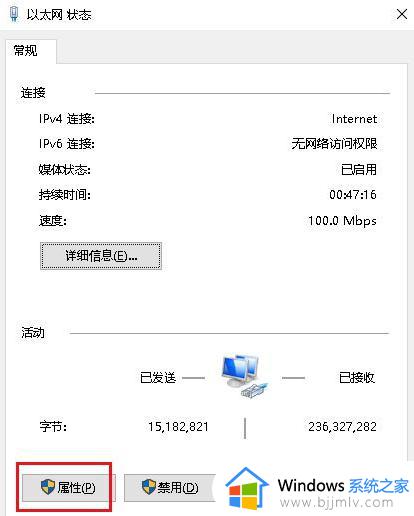
9、然后将"Internet 协议版本4(TCP/IPv4)"勾选上,再点击其中的"属性"按钮。
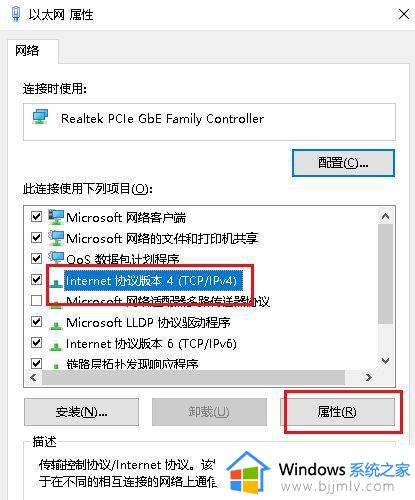
10、最后点击自动获取IP地址和DNS服务器地址,随后点击确定保存就可以了。
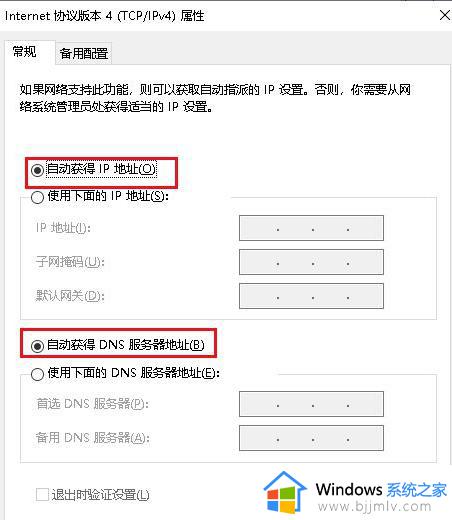
以上全部内容就是小编带给大家的解决win10dns服务器未响应的教程分享啦,如果小伙伴们你们的win10电脑也出现了小编这种情况的话快快按照小编的教程行动起来吧,希望看完这篇各位可以学到如何解决win10dns无响应。
win10dns服务器无响应怎么办 解决win10dns服务器未响应的教程相关教程
- win10dns网络服务器未响应是什么原因 win10电脑联网dns未响应怎么解决
- win10任务栏未响应怎么回事 win10任务栏无响应如何解决
- win10 任务栏无响应怎么办 win10底部任务栏没有响应怎么解决
- win10ntp服务器怎么搭建 搭建win10ntp服务器教程
- win10任务栏没反应怎么办 win10底部任务栏无响应怎么解决
- win10如何快速搭建ftp服务器 win10搭建ftp服务器详细步骤教程
- win10任务栏没反应怎么办 win10任务栏无响应如何解决
- win10应用商店服务器出错0×20131500怎么修复 win10应用商店服务器出错0×20131500常见原因
- win10未响应怎么办 win10电脑无响应如何解决
- win10无法解析服务器的dns地址怎么办 win10电脑无法解析服务器dns地址如何解决
- win10如何登陆微软账户 win10电脑登录微软账户步骤
- win10如何打开摄像头权限?win10打开摄像头权限在哪里
- win10如何更改文件类型后缀?win10怎么改文件后缀名类型
- win10如何更改字体大小设置 win10更改字体大小多种方法
- win10如何获得管理员权限删除文件 win10怎么获取管理员权限删除文件
- win10 wsappx占用内存过高怎么办 win10系统wsappx占用大量内存解决方案
win10系统教程推荐
- 1 windows10更新window11的方法 win10怎么更新win11系统
- 2 win10允许应用更改设备怎么关闭 win10如何关闭电脑允许应用对设备更改
- 3 win10怎么安装网卡驱动程序 win10添加网卡驱动程序的方法
- 4 win10运行红警2黑屏有声音怎么办 win10玩红警2黑屏有声音解决方法
- 5 win10添加隐藏无线网络步骤 win10如何添加隐藏的无线网络
- 6 win10重启打印机服务设置方法 win10如何重启打印机服务程序
- 7 windows10防火墙怎么开 windows10防火墙如何开启
- 8 win10正确密码进不去怎么办 win10密码是对的进不去处理方法
- 9 windows10耳机没声音怎么设置 win10插入耳机后为什么没有声音
- 10 win10正在配置更新无限重启怎么办 win10一直正在配置更新重启修复方法
win10系统推荐
- 1 深度技术windows10 64位稳定安全版v2024.05
- 2 雨林木风win10 64位最新旗舰版v2024.05
- 3 深度技术win10 64位免激活旗舰版v2024.05
- 4 雨林木风ghost win10 64位安全专业版v2024.04
- 5 系统之家win10 64位免激活专业版v2024.04
- 6 深度技术windows10 64位免费专业版v2024.04
- 7 雨林木风win10 64位安全旗舰版v2024.04
- 8 雨林木风win10 64位免激活旗舰版v2024.04
- 9 深度技术win10 64位破解专业版v2024.04
- 10 番茄花园win10 32位免费专业版v2024.03