win10任务栏没反应怎么办 win10任务栏无响应如何解决
当win10操作系统的任务栏无响应时,小伙伴们的正常使用和工作将会受到很大影响。任务栏作为win10操作系统的重要组件,其正常运行对于提高工作效率和便捷性至关重要,那么win10任务栏没反应怎么办呢?接下来小编就带着大家一起来看看win10任务栏无响应如何解决,快来学习一下吧。
方法一、卸载补丁
1.出现这个原因可能是某个windows10系统补丁更新,导致的问题。打开桌面的控制面板,点击卸载程序。
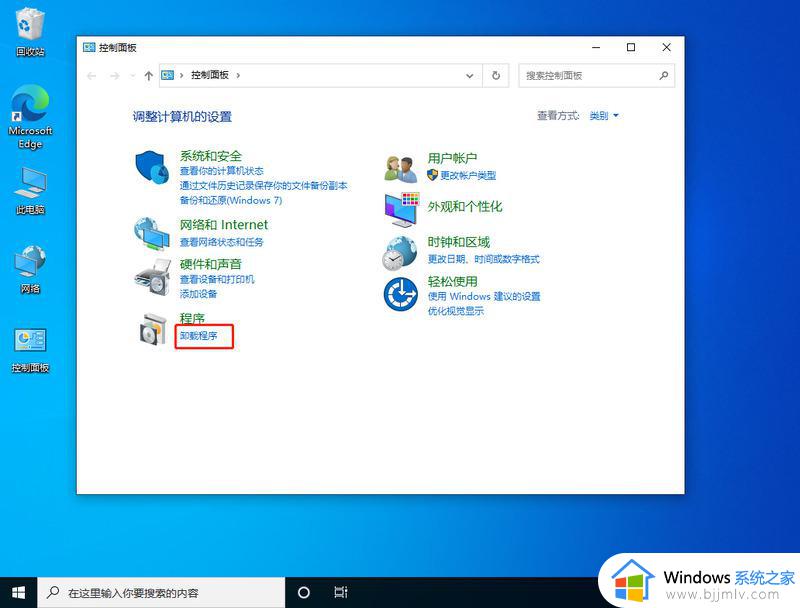
2.进入后,在左侧点击查看已安装的更新。
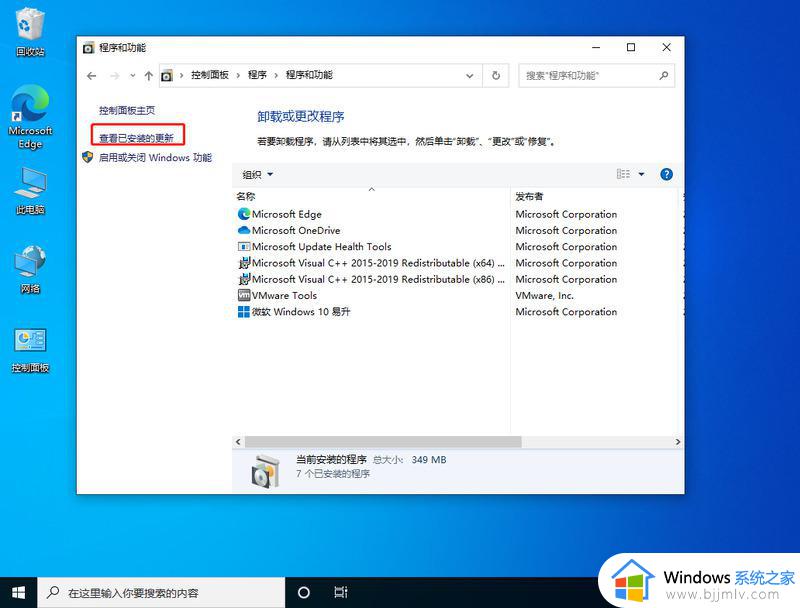
3.然后找到对应的KB5008212补丁,鼠标右键点击卸载即可。
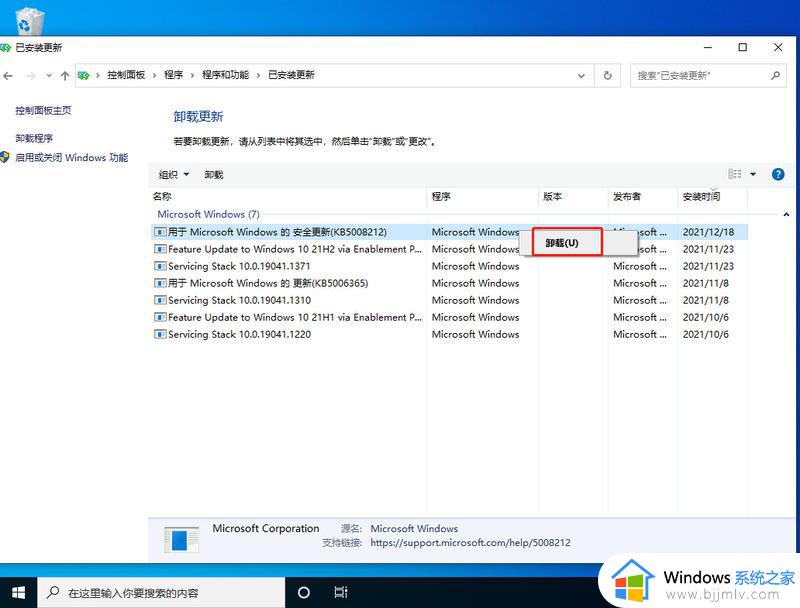
方法二、
1.还是通过卸载补丁,使用键盘按住Ctrl+shift+esc打开任务管理器。在右上角点击文件,运行新任务。
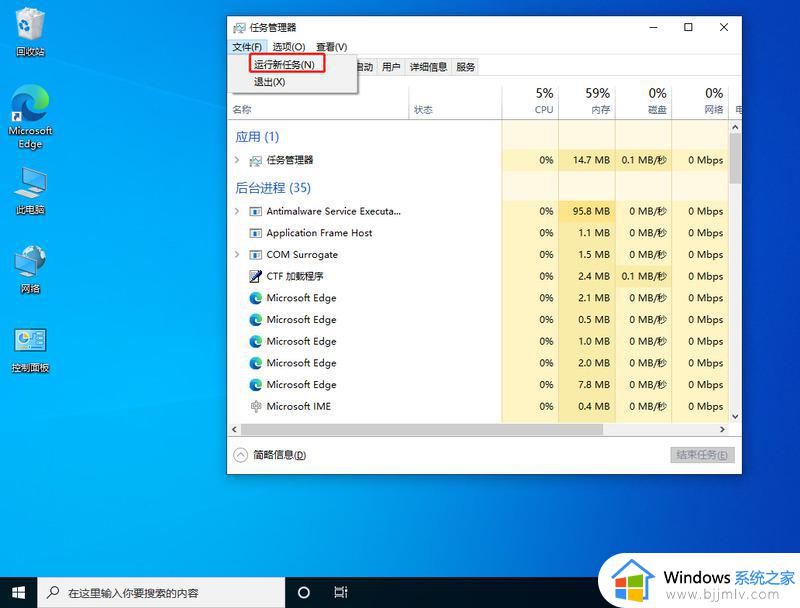
2.输入cmd,并且勾选以系统管理权限创建此任务。
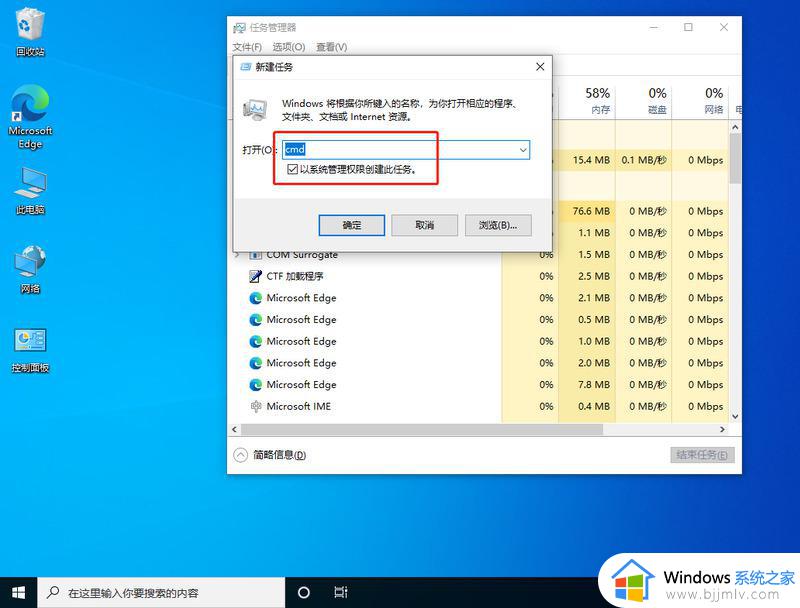
3.进入后,输入wusa /uninstall /kb:500821。在弹出的窗口选择是,等待卸载完成重启即可。
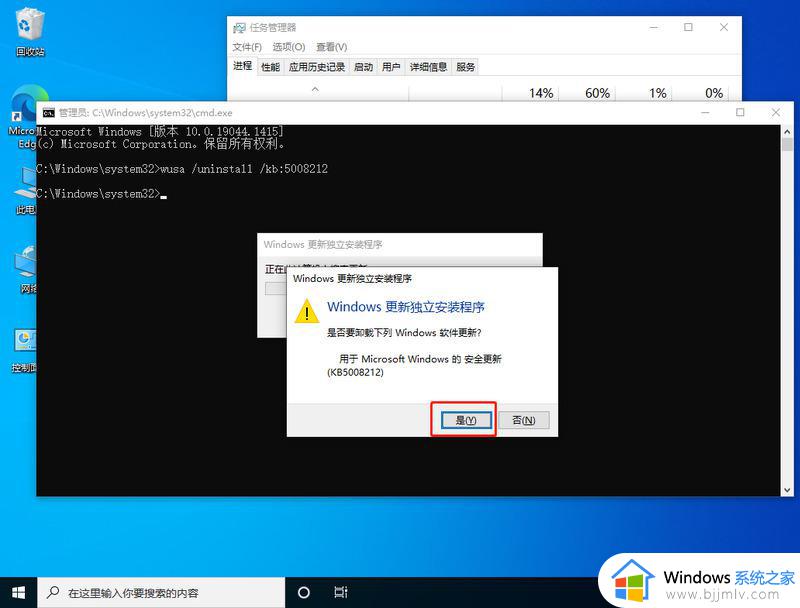
方法三、卸载资讯组件
1.还有可能是由于win10的资讯和兴趣功能,导致任务栏一直转圈。首先关闭无线网络和有线网络连接,让电脑处于断网状态。重启电脑,进入系统。断网后,系统任务栏设置等可以正常使用。
2.然后右键点击任务栏的空白处或资讯和兴趣上,选择关闭即可。
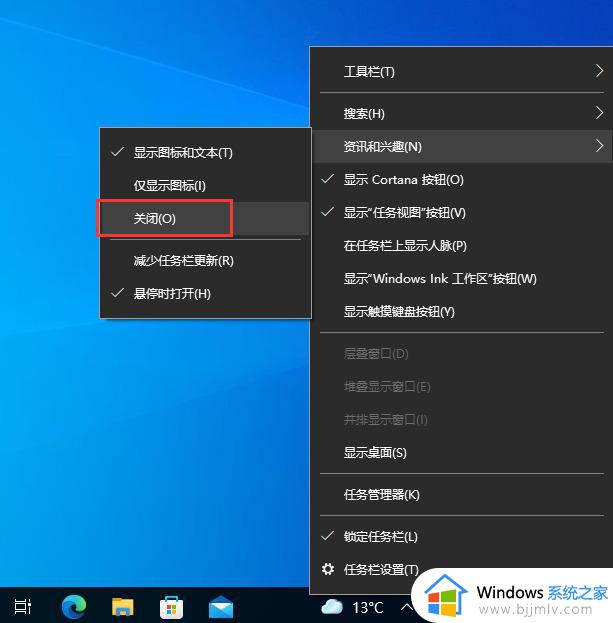
方法四、重启资源管理器
1. 通过同时按下 Ctrl+Shift+Esc 键打开任务管理器,打开后若无进程页面。请点击详细信息,找到Windows资源管理器,右键点击选择重新启动(R)。
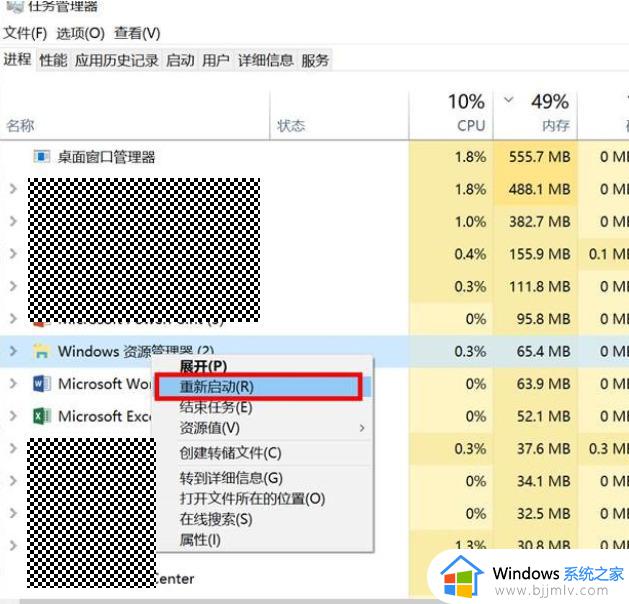
2. 如果任务管理器里explorer已经不存在,则新建任务。
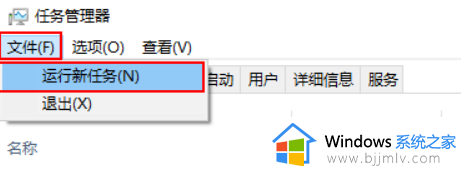
3.输入explorer打开管资源管理器。
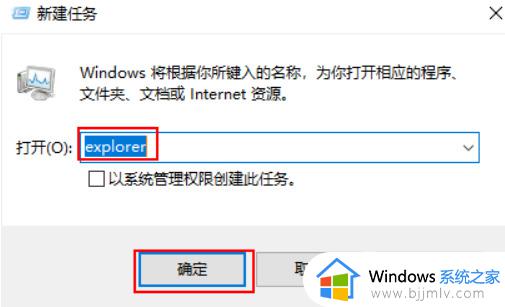
以上全部内容就是小编带给大家的win10任务栏无响应解决方法详细内容分享啦,不知道怎么操作的小伙伴,就快点跟着小编一起来看看吧。
win10任务栏没反应怎么办 win10任务栏无响应如何解决相关教程
- win10任务栏没反应怎么办 win10底部任务栏无响应怎么解决
- win10任务栏无响应解决方法 win10任务栏没反应怎么回事
- win10 任务栏无响应怎么办 win10底部任务栏没有响应怎么解决
- win10点任务栏没反应怎么办 win10点击任务栏无反应的解决办法
- win10底下的任务栏没反应怎么办 win10系统下面任务栏没反应无响应如何解决
- win10任务栏未响应怎么回事 win10任务栏无响应如何解决
- win10任务栏转圈怎么办 win10任务栏无响应如何解决
- win10任务栏转圈无反应怎么办 window10任务栏一直转圈如何解决
- win10任务栏转圈无反应怎么办 win10任务栏转圈没响应修复方法
- win10开机后任务栏没反应怎么办 win10开机后任务栏无响应修复方法
- win10怎么显示文件夹大小 win10电脑如何显示文件夹大小
- win10系统桌面文件在哪个文件夹?win10系统桌面文件在哪里打开
- win10声音无法找到输出设备怎么办 win10声音设置无法找到输入输出设备解决方案
- windows10安装错误代码0x80072f8f怎么办 安装win10出现0x80072f8f如何处理
- win10五笔输入法在哪调出来?win10系统五笔输入法怎么调出来
- win10怎么创建磁贴 win10添加磁贴怎么新建
win10系统教程推荐
- 1 windows10安装net3.5的方法 windows10如何安装net3.5
- 2 win10系统不能连接wifi网络怎么办 win10电脑无法连接wifi网络处理方法
- 3 cf闪退win10进游戏就掉出桌面怎么办 win10玩cf闪退到桌面如何解决
- 4 win10怎么彻底删除弹出广告窗口 win10彻底清除电脑弹窗广告教程
- 5 win10音频输出设备被删除了怎么办 win10误删电脑音频输出设备处理方法
- 6 win10扩大虚拟内存怎么做?win10如何扩展虚拟的内存
- 7 win10刻录光盘不出现刻录到光盘怎么办 win10刻录光盘刻录不进去修复方法
- 8 win10锁屏密码怎么取消 关闭锁屏密码电脑win10的方法
- 9 win10需要管理员权限才能复制到此文件夹如何解决?
- 10 windows10fn键开启和关闭方法?win10如何关闭和开启fn键
win10系统推荐
- 1 雨林木风ghost win10 64位安全专业版v2024.04
- 2 系统之家win10 64位免激活专业版v2024.04
- 3 深度技术windows10 64位免费专业版v2024.04
- 4 雨林木风win10 64位安全旗舰版v2024.04
- 5 雨林木风win10 64位免激活旗舰版v2024.04
- 6 深度技术win10 64位破解专业版v2024.04
- 7 番茄花园win10 32位免费专业版v2024.03
- 8 风林火山win10 64位官方旗舰版2024.03
- 9 雨林木风win10 64位优化旗舰版v2024.03
- 10 深度技术ghost win10 64位精简极速版v2024.03