win10底下的任务栏没反应怎么办 win10系统下面任务栏没反应无响应如何解决
近日有不少win10系统用户到本站询问了这样一个问题,就是屏幕底下的任务栏突然没反应无响应,导致程序无法点击打开,碰到这样的问题该怎么办呢,不用担心,今天就由小编为大家讲述一下win10系统下面任务栏没反应无响应的详细解决方法吧。
解决方法如下:
1.通过重启“Windows资源管理器”可以临时解决该问题。
使用鼠标右键点击底部的任务栏,在弹出的菜单中点击开启“任务管理器”。
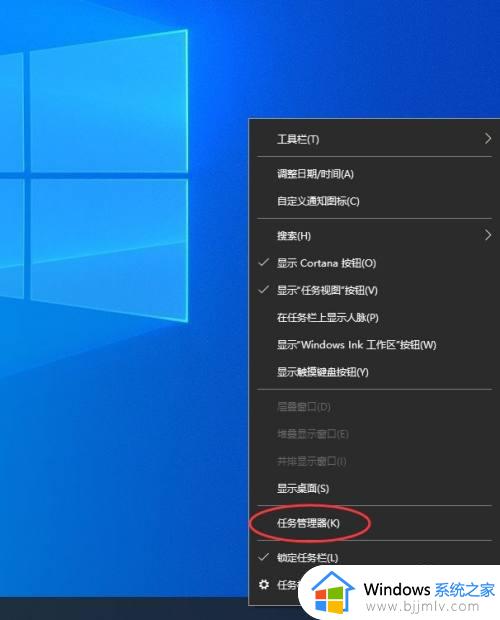
2.如果因底部任务栏无法响应的话,可以使用Ctrl+Alt+del热键。再出现的界面中来点击开启“任务管理器”。
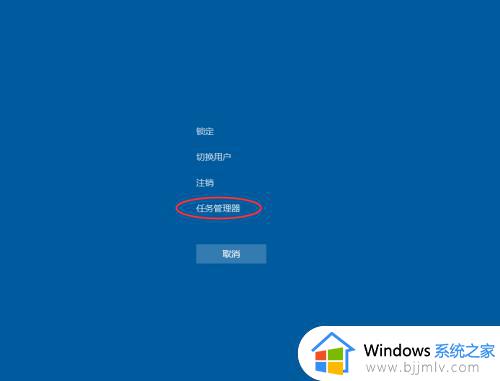
3.在任务管理器的下面找到“Windows资源管理器”,使用鼠标的右键点击它。在弹出的菜单中点击“重新启动”。重启完成以后,再尝试点击任务栏上的内容,应该可以使用。
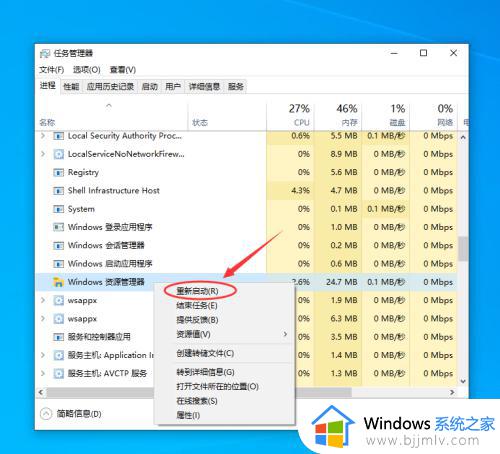
4.上面的方法可以临时处理该问题。下面需要重新部署一下操作进程。
从Windows开始的菜单中找到“Windows powershell”,并以管理员的身份开启运行。
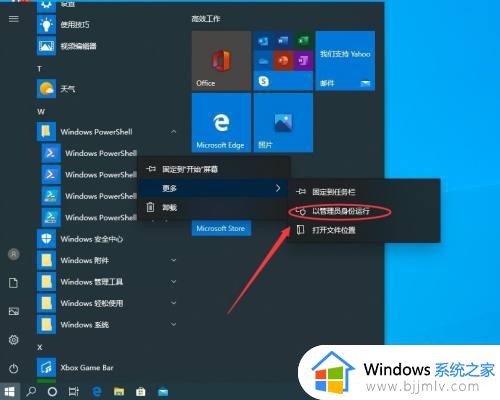
5.在powershell的命令界面窗口中,输入并运行下面的命令:
Get-AppXPackage -AllUsers | Foreach {Add-AppxPackage -DisableDevelopmentMode -Register "$($_.InstallLocation)\AppXManifest.xml"}
该代码对微软商店进行重置操作。
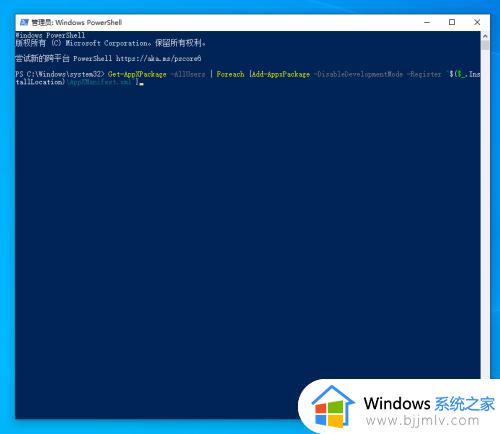
6.部署的时间需要一段时间,请耐心等待完成。
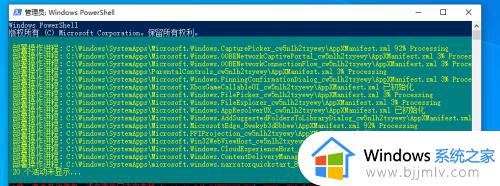
7.该问题可能也会由加载最常访问列表造成,点击Windows的开始菜单上的设置按钮,打开Windows的设置界面。并选择开启“个性化”设置。
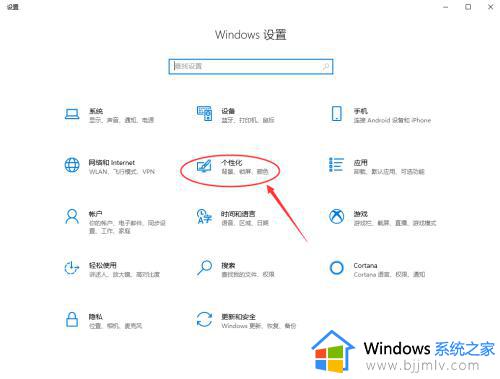
8.在个性化设置的界面当中,左边选择到“开始”。右边将“在开始菜单或任务栏的跳转列表中以及文件资源管理器的‘快速使用’中显示最近打开的项”进行关闭的操作。
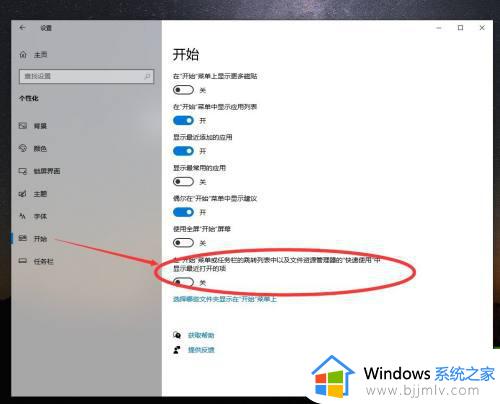
以上给大家讲解的就是win10底下的任务栏没反应的详细解决方法,如果你有遇到了一样的情况,不妨参考上面的方法步骤来进行解决。
win10底下的任务栏没反应怎么办 win10系统下面任务栏没反应无响应如何解决相关教程
- win10任务栏没反应怎么办 win10底部任务栏无响应怎么解决
- win10任务栏没反应怎么办 win10任务栏无响应如何解决
- window10底下一栏没反应怎么办 windows10任务栏没有反应如何解决
- win10点任务栏没反应怎么办 win10点击任务栏无反应的解决办法
- win10任务栏无响应解决方法 win10任务栏没反应怎么回事
- win10 任务栏无响应怎么办 win10底部任务栏没有响应怎么解决
- win10电脑下面任务栏没反应怎么办 如何修复win10电脑下面任务栏没反应
- win10底下的任务栏没反应怎么办 win10底部任务栏没反应处理方法
- win10最底下一行菜单栏没反应解决方法 win10最底下的任务栏老是无响应怎么回事
- win10下方任务栏无反应怎么办 win10电脑底部任务栏无响应修复方法
- win10允许应用更改设备怎么关闭 win10如何关闭电脑允许应用对设备更改
- win10运行红警2不能全屏怎么办 红警2在win10不能全屏处理方法
- win10服务主机本地系统网络受限磁盘占用高解决方案
- win10没有登录微软账户选项怎么办 win10电脑没有微软账户登录选项解决方法
- win10反馈和诊断频率怎么设置 win10设置反馈和诊断频率方法
- windows10改字体大小怎么调 win10调字体大小在哪
win10系统教程推荐
- 1 win10允许应用更改设备怎么关闭 win10如何关闭电脑允许应用对设备更改
- 2 win10怎么安装网卡驱动程序 win10添加网卡驱动程序的方法
- 3 win10运行红警2黑屏有声音怎么办 win10玩红警2黑屏有声音解决方法
- 4 win10添加隐藏无线网络步骤 win10如何添加隐藏的无线网络
- 5 win10重启打印机服务设置方法 win10如何重启打印机服务程序
- 6 windows10防火墙怎么开 windows10防火墙如何开启
- 7 win10正确密码进不去怎么办 win10密码是对的进不去处理方法
- 8 windows10耳机没声音怎么设置 win10插入耳机后为什么没有声音
- 9 win10正在配置更新无限重启怎么办 win10一直正在配置更新重启修复方法
- 10 win10无线上网老是掉线怎么办 win10无线网总是掉线如何处理
win10系统推荐
- 1 深度技术windows10 64位稳定安全版v2024.05
- 2 雨林木风win10 64位最新旗舰版v2024.05
- 3 深度技术win10 64位免激活旗舰版v2024.05
- 4 雨林木风ghost win10 64位安全专业版v2024.04
- 5 系统之家win10 64位免激活专业版v2024.04
- 6 深度技术windows10 64位免费专业版v2024.04
- 7 雨林木风win10 64位安全旗舰版v2024.04
- 8 雨林木风win10 64位免激活旗舰版v2024.04
- 9 深度技术win10 64位破解专业版v2024.04
- 10 番茄花园win10 32位免费专业版v2024.03