win10能上网但是图标显示无连接网络如何解决
更新时间:2023-05-18 09:44:47作者:runxin
基本上在使用win10电脑时都需要保证系统网络的正常连接,很多用户如今也都熟悉网络连接的设置,然而近日有用户在启动win10电脑之后,在系统网络能够正常上网的情况下,图标却显示无法连接网络,面对这种情况小编就来教大家win10能上网但是图标显示无连接网络解决方法。
具体方法:
1、首先打开电脑点击开始按钮;
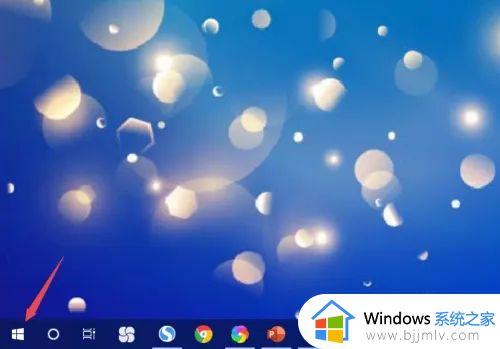
2、然后点击设置;
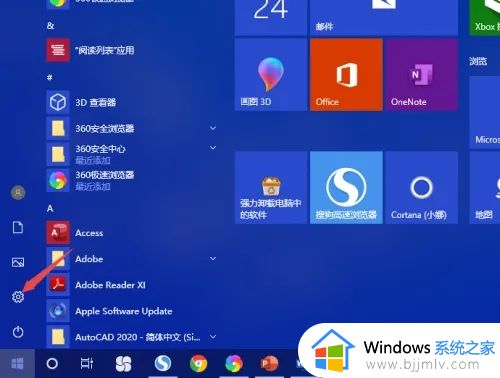
3、然后点击网络和Internet;
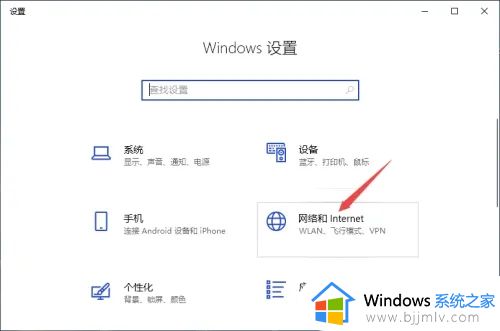
4、然后点击更改适配器选项;
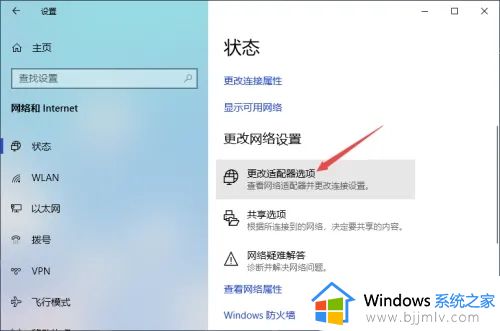
5、然后右击WLAN,点击连接/断开连接;
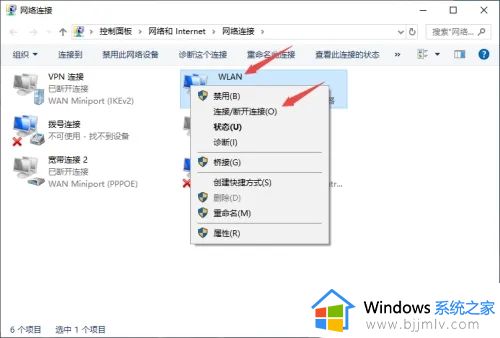
6、然后右击wifi网络,点击忘记;
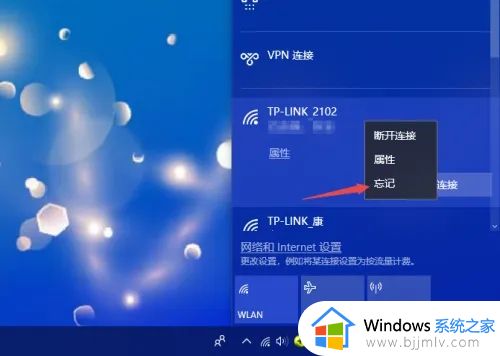
7、然后点击wifi网络,点击连接;
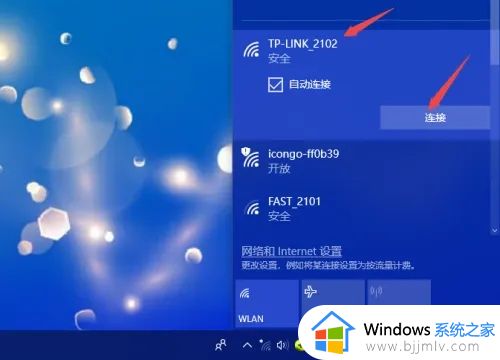
8、然后输入正确的密码,点击下一步;
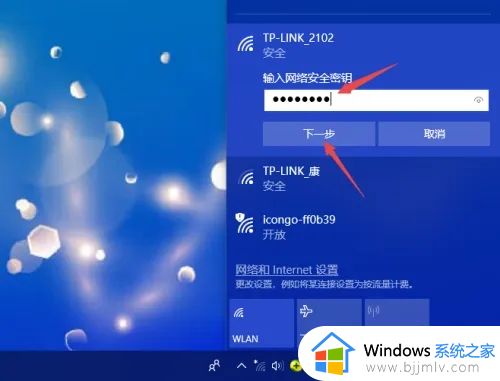
9、最后即可连接上网络。
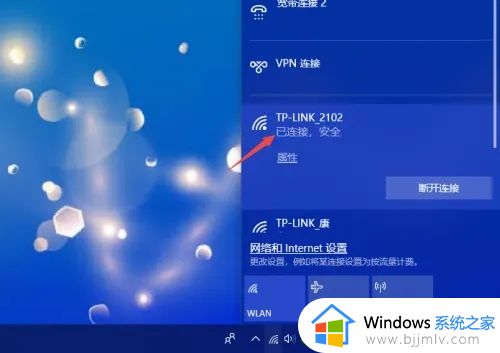
以上就是有关win10能上网但是图标显示无连接网络解决方法了,如果有遇到这种情况,那么你就可以根据小编的操作来进行解决,非常的简单快速,一步到位。
win10能上网但是图标显示无连接网络如何解决相关教程
- win10能上网但是网络显示未连接怎么回事 win10电脑能上网但是显示网络未连接如何解决
- win10电脑显示有网但是却无法上网怎么办 win10网络连接正常但是不能上网怎么解决
- win10连wifi但是无法上网怎么办 win10连接wifi但是不能上网如何解决
- w10网络连接了但是不能上网怎么办 w10网络连接了但是上不了网处理方法
- win10有网络连接但不能上网怎么办 win10有连接网络但上不了网修复方法
- win10wifi显示无法连接到网络怎么办 win10连接wifi显示无法连接到网络如何解决
- win10网络图标变成了地球但是可以上网的解决教程
- win10wifi显示已连接但无法访问互联网怎么修复 win10wifi显示连接但不能上网怎么办
- win10无法连接到internet 能上网怎么办 win10电脑连接不到internet但是可以上网如何处理
- win10电脑网线插好了但是连不上网怎么办 win10如何解决插上网线但不能上网
- win10内核隔离彻底关闭设置方法 win10电脑如何关闭内核隔离功能
- win10正在关机就卡住了怎么办 win10关机卡住一直转圈解决方案
- win10正在配置更新无限重启怎么办 win10一直正在配置更新重启修复方法
- win10证书管理器怎么打开 win10证书管理器打开方法
- win10文件夹加密码灰色怎么办 win10文件夹设置密码是灰色处理方法
- win10收藏夹在c盘什么位置 win10收藏夹文件在哪里
win10系统教程推荐
- 1 win10正在配置更新无限重启怎么办 win10一直正在配置更新重启修复方法
- 2 win10无线上网老是掉线怎么办 win10无线网总是掉线如何处理
- 3 win10系统不能开机怎么办 win10电脑无法正常开机修复方法
- 4 win10关机后主机不断电怎么回事 window10关机主机还一直工作的解决办法
- 5 win10玩dnf输入法不见了怎么办 win10玩dnf输入法不显示修复方法
- 6 win10电脑玩游戏cpu自动降频怎么办 win10电脑一玩游戏cpu就降频解决方案
- 7 无线蓝牙耳机怎么连接电脑win10 win10电脑如何连接无线蓝牙耳机
- 8 台式电脑怎么调节屏幕亮度win10 win10台式电脑如何设置屏幕亮度调节
- 9 win10如何更改默认声音输出设备 win10怎么设置默认音频输出设备
- 10 win10台式屏幕太亮了怎么调?win10台式屏幕太亮如何调暗
win10系统推荐
- 1 深度技术windows10 64位稳定安全版v2024.05
- 2 雨林木风win10 64位最新旗舰版v2024.05
- 3 深度技术win10 64位免激活旗舰版v2024.05
- 4 雨林木风ghost win10 64位安全专业版v2024.04
- 5 系统之家win10 64位免激活专业版v2024.04
- 6 深度技术windows10 64位免费专业版v2024.04
- 7 雨林木风win10 64位安全旗舰版v2024.04
- 8 雨林木风win10 64位免激活旗舰版v2024.04
- 9 深度技术win10 64位破解专业版v2024.04
- 10 番茄花园win10 32位免费专业版v2024.03