win10连wifi但是无法上网怎么办 win10连接wifi但是不能上网如何解决
更新时间:2024-02-22 13:39:14作者:runxin
通常情况,在区域内有覆盖无线wifi网络的情况下,我们都会选择给win10电脑连接wifi网络来实现上网需求,可是有用户在win10系统连接无线wifi网络后,却莫名出现不能上网的情况,对此win10连wifi但是无法上网怎么办呢?以下就是小编给大家带来的win10连接wifi但是不能上网如何解决,一起来看看吧。
具体方法如下:
1、先打开电脑,然后点击开始按钮;
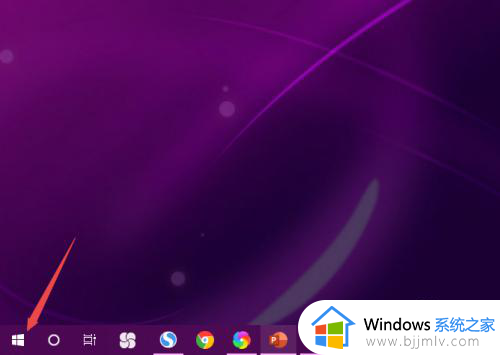
2、之后点击设置;
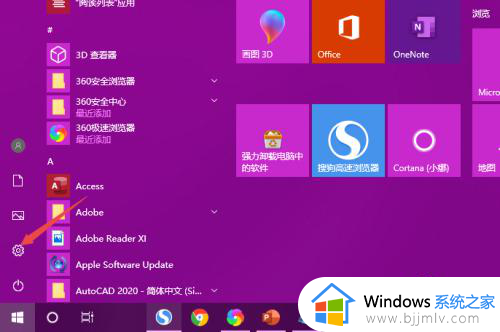
3、然后点击网络和Internet;
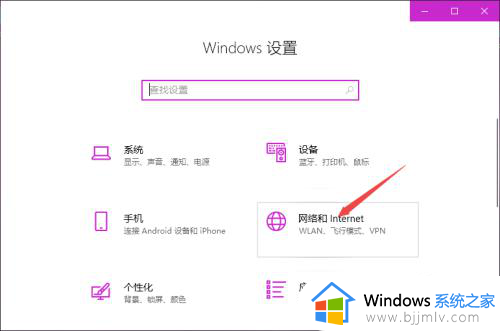
4、然后点击更改适配器选项;
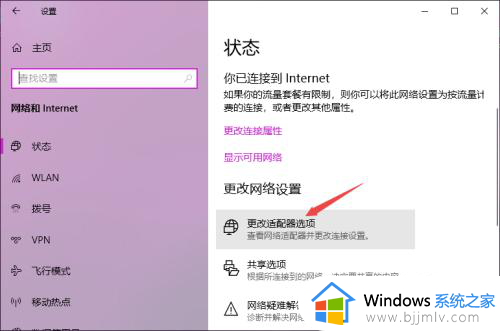
5、之后右击WLAN,点击属性;
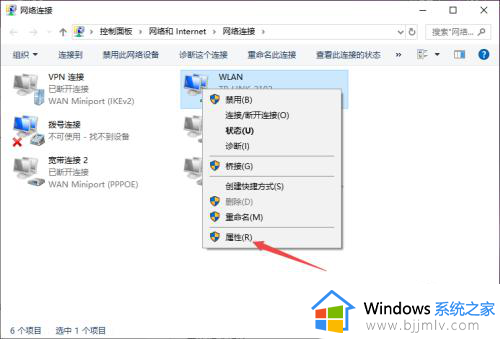
6、然后双击Internet协议版本4;

7、最后,将IP地址和DNS地址设置成自动获取的形式,点击确定即可。
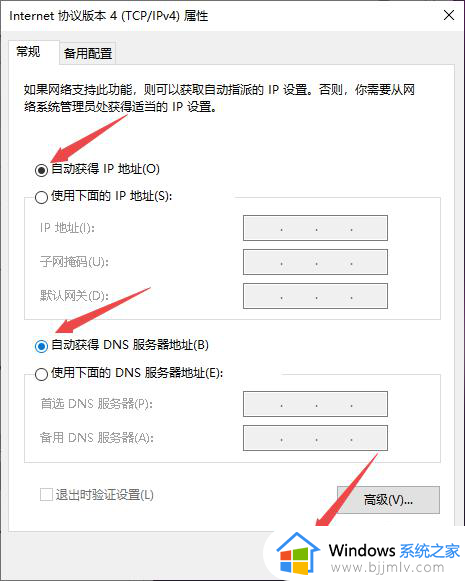
以上就是小编讲解的win10连接wifi但是不能上网如何解决全部内容了,如果你电脑有出现类似的情况,那么就可以根据小编的操作来进行解决,非常的简单快速,一步到位。
win10连wifi但是无法上网怎么办 win10连接wifi但是不能上网如何解决相关教程
- win10电脑连上wifi却上不了网怎么办 win10电脑连上wifi但是无法上网修复方法
- win10电脑显示有网但是却无法上网怎么办 win10网络连接正常但是不能上网怎么解决
- win10能上网但是网络显示未连接怎么回事 win10电脑能上网但是显示网络未连接如何解决
- win10电脑连接wifi成功但上不了网怎么办 win10电脑连接wifi后无法正常上网如何解决
- w10网络连接了但是不能上网怎么办 w10网络连接了但是上不了网处理方法
- win10能上网但是图标显示无连接网络如何解决
- win10电脑网线插好了但是连不上网怎么办 win10如何解决插上网线但不能上网
- win10无法连接到internet 能上网怎么办 win10电脑连接不到internet但是可以上网如何处理
- win10有网络连接但不能上网怎么办 win10有连接网络但上不了网修复方法
- win10wifi连接上但不能上网怎么办 win10wifi连接上但不能上网最佳解决方法
- win10系统打开录音机闪退怎么办 win10录音机打开后闪退处理方法
- win10系统iso镜像文件下载到u盘教程 怎么将win10系统镜像文件下载到u盘
- win10升级20h2后非常卡怎么办 win10更新20h2后卡顿处理方法
- windows10多用户远程桌面如何设置 win10设置多用户远程登录的步骤
- win10无线上网老是掉线怎么办 win10无线网总是掉线如何处理
- win10无法下载steam怎么弄?win10系统steam下载不了客户端的解决方法
win10系统教程推荐
- 1 win10无线上网老是掉线怎么办 win10无线网总是掉线如何处理
- 2 win10系统不能开机怎么办 win10电脑无法正常开机修复方法
- 3 win10关机后主机不断电怎么回事 window10关机主机还一直工作的解决办法
- 4 win10玩dnf输入法不见了怎么办 win10玩dnf输入法不显示修复方法
- 5 win10电脑玩游戏cpu自动降频怎么办 win10电脑一玩游戏cpu就降频解决方案
- 6 无线蓝牙耳机怎么连接电脑win10 win10电脑如何连接无线蓝牙耳机
- 7 台式电脑怎么调节屏幕亮度win10 win10台式电脑如何设置屏幕亮度调节
- 8 win10如何更改默认声音输出设备 win10怎么设置默认音频输出设备
- 9 win10台式屏幕太亮了怎么调?win10台式屏幕太亮如何调暗
- 10 windows10电脑c盘哪些文件可以删除 win10系统c盘哪些文件可以删
win10系统推荐
- 1 深度技术windows10 64位稳定安全版v2024.05
- 2 雨林木风win10 64位最新旗舰版v2024.05
- 3 深度技术win10 64位免激活旗舰版v2024.05
- 4 雨林木风ghost win10 64位安全专业版v2024.04
- 5 系统之家win10 64位免激活专业版v2024.04
- 6 深度技术windows10 64位免费专业版v2024.04
- 7 雨林木风win10 64位安全旗舰版v2024.04
- 8 雨林木风win10 64位免激活旗舰版v2024.04
- 9 深度技术win10 64位破解专业版v2024.04
- 10 番茄花园win10 32位免费专业版v2024.03