windows10打开文件安全警告怎么办 windows10文件打开安全警告老弹出处理方法
在使用windows10系统的过程中,相信很多用户都有这样的尽量,在电脑中下载的文件打开时,windows10系统就会弹出一个提示框,标题为打开文件-安全警告的窗口。这让许多用户很是不解,对此windows10打开文件安全警告怎么办呢?这里小编就来教大家windows10文件打开安全警告老弹出处理方法。
具体方法:
方法一:
1、按住键盘上的【windows+R】键,在显示的【运行】界面中输入【gpedit.msc】并回车。
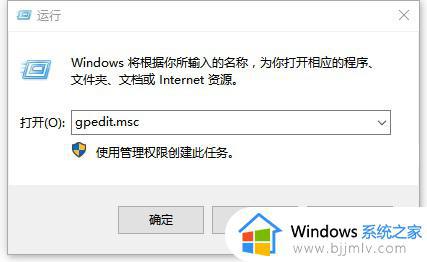
2、在打开的【本地组策略编辑器】界面中选择左侧的【用户配置】展开,再选择下方的【管理模板】,接着在右侧界面中找到【windows组件】并双击。
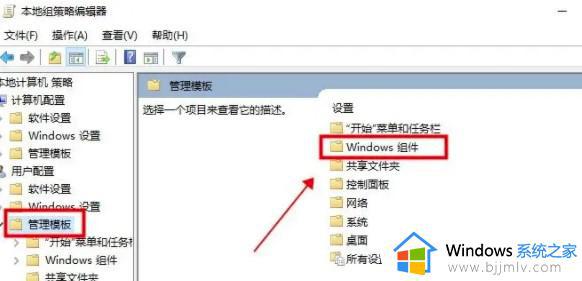
3、然后在【windows组件】界面中找到【附件管理器】并双击打开。
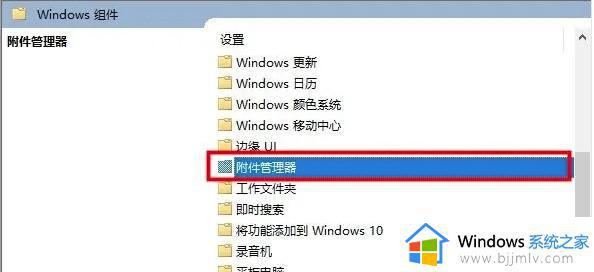
4、再找到【中风险文件类型包含列表】选项并双击进入。
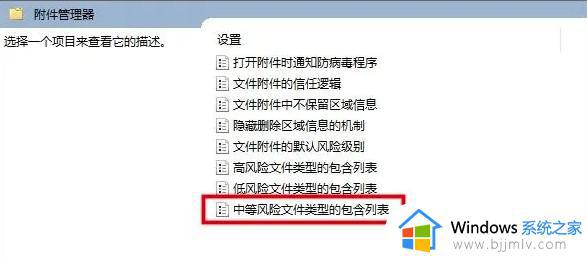
5、最后在打开的界面中将其设置成【已启用】,同时在【选项】下面输入打开文件会弹出安全警告的文件格式,点击【确定】即可。
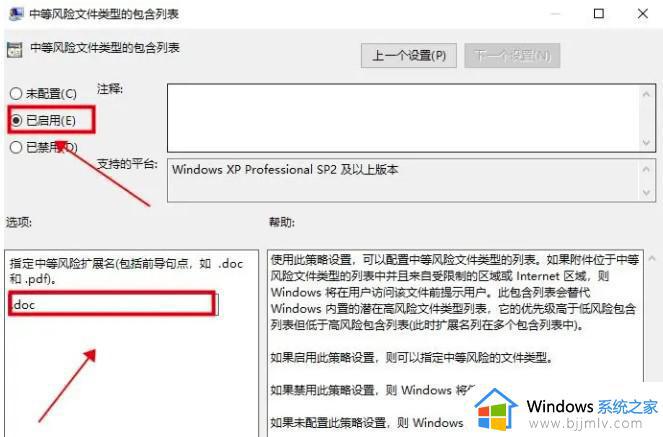
方法二:
1、按住【windows+R】键,在打开的【运行】中输入【services.msc】并回车。
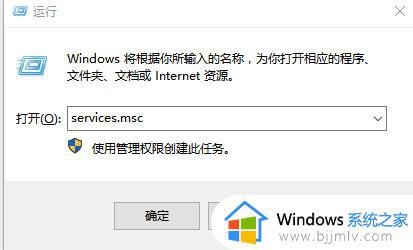
2、在打开的【服务】界面中找到【Security Centen】选项,并双击打开。
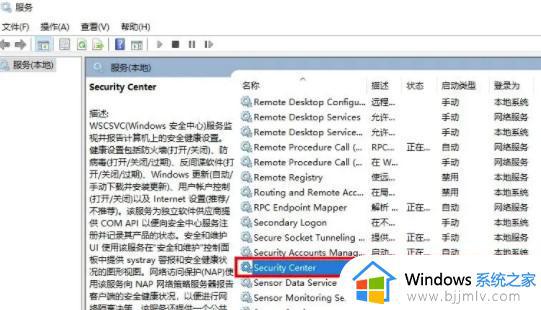
3、接着在打开的界面中将【启动类型】设置成【禁用】。
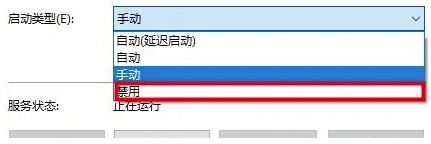
4、最后再点击【服务状态】下方的【停止】选项,并点击【确定】保存即可。
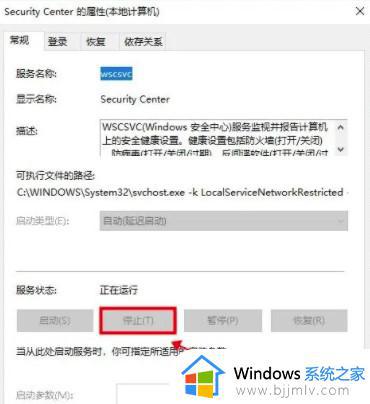
以上就是小编带来的windows10文件打开安全警告老弹出处理方法了,碰到同样情况的朋友们赶紧参照小编的方法来处理吧,希望本文能够对大家有所帮助。
windows10打开文件安全警告怎么办 windows10文件打开安全警告老弹出处理方法相关教程
- win10打开文件安全警告如何关闭 win10打开文件安全警告解除方法
- win10打开exe提示安全警告怎么办 win10系统exe打开提示安全警告解决方法
- win10电脑每次打开图片安全警告怎么办 win10打开图片安全警告解决方法
- windows10不能玩红警怎么办 windows10玩红警打不开修复方法
- win10安全中心打不开怎么办 win10打开不安全中心处理方法
- windows10打开文件夹很慢怎么办 windows10打开文件夹反应慢如何解决
- windows10老是弹出游戏广告怎么办 windows10自动弹出游戏广告如何解决
- windows10安全中心怎么添加信任文件 windows10安全中心阻止的文件怎样加入信任
- windows10安全中心没有了怎么办 windows10安全中心找不到如何处理
- win10怎么取消安全提醒弹窗 win10电脑总是弹出安全警报怎么办
- win10如何登陆微软账户 win10电脑登录微软账户步骤
- win10如何打开摄像头权限?win10打开摄像头权限在哪里
- win10如何更改文件类型后缀?win10怎么改文件后缀名类型
- win10如何更改字体大小设置 win10更改字体大小多种方法
- win10如何获得管理员权限删除文件 win10怎么获取管理员权限删除文件
- win10 wsappx占用内存过高怎么办 win10系统wsappx占用大量内存解决方案
win10系统教程推荐
- 1 windows10更新window11的方法 win10怎么更新win11系统
- 2 win10允许应用更改设备怎么关闭 win10如何关闭电脑允许应用对设备更改
- 3 win10怎么安装网卡驱动程序 win10添加网卡驱动程序的方法
- 4 win10运行红警2黑屏有声音怎么办 win10玩红警2黑屏有声音解决方法
- 5 win10添加隐藏无线网络步骤 win10如何添加隐藏的无线网络
- 6 win10重启打印机服务设置方法 win10如何重启打印机服务程序
- 7 windows10防火墙怎么开 windows10防火墙如何开启
- 8 win10正确密码进不去怎么办 win10密码是对的进不去处理方法
- 9 windows10耳机没声音怎么设置 win10插入耳机后为什么没有声音
- 10 win10正在配置更新无限重启怎么办 win10一直正在配置更新重启修复方法
win10系统推荐
- 1 深度技术windows10 64位稳定安全版v2024.05
- 2 雨林木风win10 64位最新旗舰版v2024.05
- 3 深度技术win10 64位免激活旗舰版v2024.05
- 4 雨林木风ghost win10 64位安全专业版v2024.04
- 5 系统之家win10 64位免激活专业版v2024.04
- 6 深度技术windows10 64位免费专业版v2024.04
- 7 雨林木风win10 64位安全旗舰版v2024.04
- 8 雨林木风win10 64位免激活旗舰版v2024.04
- 9 深度技术win10 64位破解专业版v2024.04
- 10 番茄花园win10 32位免费专业版v2024.03