win10电脑怎么看wifi密码是多少如何从win10电脑上看wifi密码是多少
很多用户在使用笔记本win10电脑的过程中,也都会选择区域内的无线网络来连接上网,可是每次在启动win10电脑自动连接无线wifi的同时,时间一长难免有些用户会忘记无线wifi网络的密码,对此win10电脑怎么看wifi密码是多少呢?下面小编就来教大家如何从win10电脑上看wifi密码是多少,以供大家参考。
具体方法:
方法一:系统设置查看WiFi密码
1、接着,打开“设置”,在“网络和Internet”一栏中找到“更改适配器选项”,可以直接从Win10的搜索框中搜索打开。
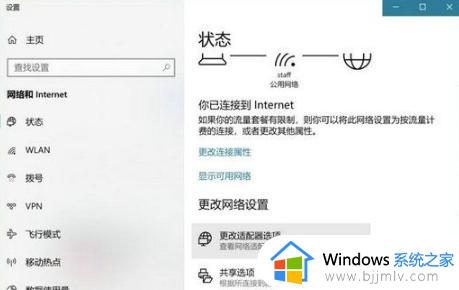
2、在网络连接页面,右键点击WLAN无线连接,确保连接状态正常。
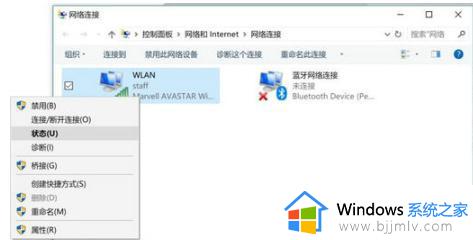
3、在WLAN状态下,再点击无线属性。
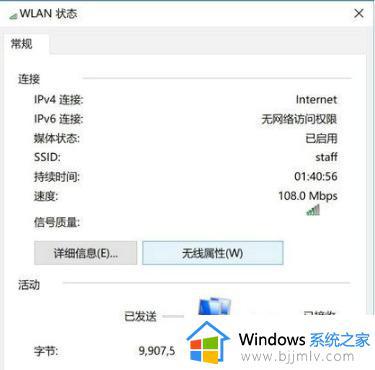
4、在“无线属性”的窗口中,切换到“安全”标签页,WiFi密码就在这里了,但要勾选下方的“显示字符”选项才能够看到密码。
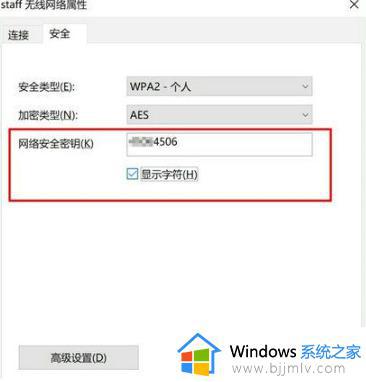
方法二:通过命令提示符查看WiFi密码
1、在Win10中搜索CMD命令行,右键点击并以管理员权限运行。
2、在CMD中输入以下命令:
Netshwlan show profile name="热点名字" key=clear。
其中,“热点名字”应该替换成你要查看WiFi密码的热点名称,例如如果你想查看热点“staff”的密码,就输入:
Netshwlan show profile name="staff" key=clear。

3、按下回车后,在“安全设置”一栏中,“关键内容”所显示的就是对应WiFi热点的密码。
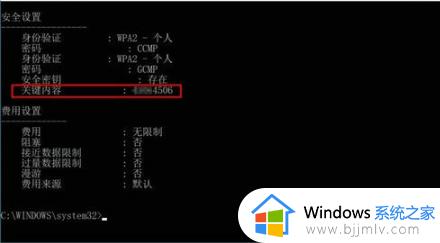
方式三:进入无线路由器查看Wifi密码
1、首先访问路由器的管理界面,如下图所示。
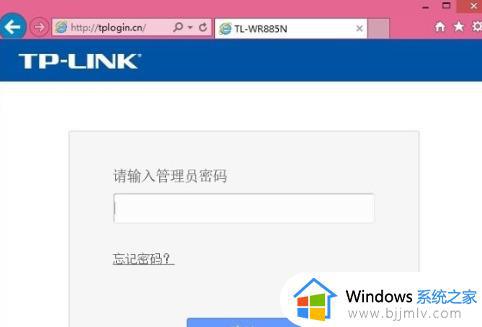
2、进入路由器的后台设置界面后,选择【无线设置】-【无线安全设置】,即可查看WiFi密码(也称为无线网络密码),如下图所示。
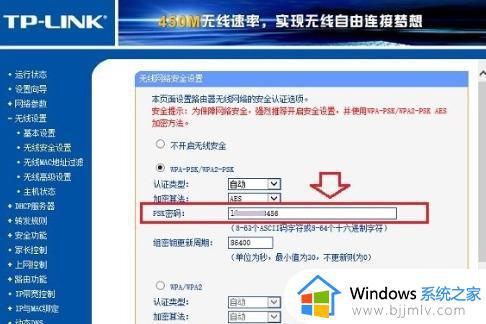
上述就是小编告诉大家的如何从win10电脑上看wifi密码是多少的完整步骤了,如果有不了解的用户就可以按照小编的方法来进行操作了,相信是可以帮助到一些新用户的。
win10电脑怎么看wifi密码是多少如何从win10电脑上看wifi密码是多少相关教程
- win10如何看wifi的密码 win10电脑上怎么看wifi网密码
- win10查看电脑wifi密码怎么操作 win10电脑wifi密码如何查看
- 如何查看电脑wifi密码win10 怎么查看wifi密码电脑win10
- win10电脑怎么查看wifi密码 win10电脑wifi密码查看步骤
- win10笔记本怎么查看wifi密码 笔记本电脑win10如何查看wifi密码
- 怎么看win10电脑多少位系统 如何查看win10是多少位系统
- win10电脑wifi密码如何查看 win10哪里查看wifi密码
- win10系统怎么查看wifi密码 win10电脑连接wifi怎么查看密码
- 如何查看电脑wifi密码win10 win10怎样查自己家的wifi密码
- win10如何查看无线密码 win10电脑的wifi密码在哪里可以看到
- 为什么win10没有游戏模式?win10里没有游戏模式解决方法
- 无线蓝牙耳机怎么连接电脑win10 win10电脑如何连接无线蓝牙耳机
- windows10电脑蓝牙无法连接为什么 windows10电脑蓝牙连接不上如何解决
- win10桌面背景无法填满屏幕怎么办 win10系统桌面背景不满屏幕处理方法
- windows10电脑锁屏怎么取消掉?windows10关闭自动锁屏的步骤
- windows10电脑护眼模式怎么设置 win10电脑的护眼模式在哪里设置
win10系统教程推荐
- 1 无线蓝牙耳机怎么连接电脑win10 win10电脑如何连接无线蓝牙耳机
- 2 台式电脑怎么调节屏幕亮度win10 win10台式电脑如何设置屏幕亮度调节
- 3 win10如何更改默认声音输出设备 win10怎么设置默认音频输出设备
- 4 win10台式屏幕太亮了怎么调?win10台式屏幕太亮如何调暗
- 5 windows10电脑c盘哪些文件可以删除 win10系统c盘哪些文件可以删
- 6 win10休眠唤醒后没有声音怎么办 win10电脑休眠打开后没声音修复方法
- 7 win10修复模式无限重启怎么办 win10修复失败无限重启解决方案
- 8 win10虚拟光驱在哪里打开 win10虚拟光驱怎么打开
- 9 win10测试模式怎么关 win10关闭测试模式的教程
- 10 win10修改用户文件夹名称怎么改 win10如何更改用户文件夹名称
win10系统推荐
- 1 雨林木风win10 64位最新旗舰版v2024.05
- 2 深度技术win10 64位免激活旗舰版v2024.05
- 3 雨林木风ghost win10 64位安全专业版v2024.04
- 4 系统之家win10 64位免激活专业版v2024.04
- 5 深度技术windows10 64位免费专业版v2024.04
- 6 雨林木风win10 64位安全旗舰版v2024.04
- 7 雨林木风win10 64位免激活旗舰版v2024.04
- 8 深度技术win10 64位破解专业版v2024.04
- 9 番茄花园win10 32位免费专业版v2024.03
- 10 风林火山win10 64位官方旗舰版2024.03