win10系统怎么查看wifi密码 win10电脑连接wifi怎么查看密码
更新时间:2024-03-27 11:01:05作者:jkai
随着无线网络的普及,越来越多的win10操作系统用户选择使用wifi进行上网。然而,有时候我们可能会忘记连接的wifi密码,这给我们的生活带来了一定的困扰,对此就有小伙伴想要知道win10系统怎么查看wifi密码,那么下面小编就教大家win10电脑连接wifi怎么查看密码,快来一起看看吧。
具体方法:
1、首先使用组合键 WIN + R调出运行输入control;
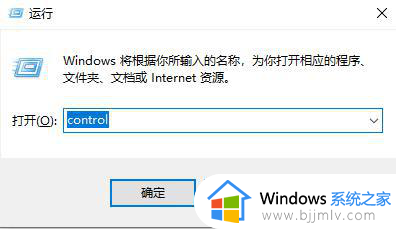
2、打开控制面板,选择类别。点击网络和internet;
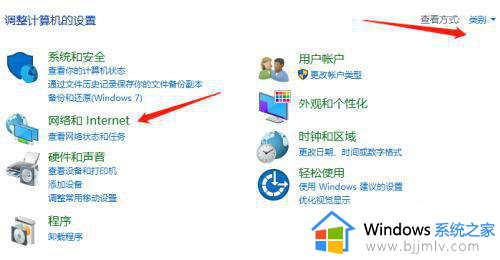
3、在网络和internet页面,选择网络和共享中心;
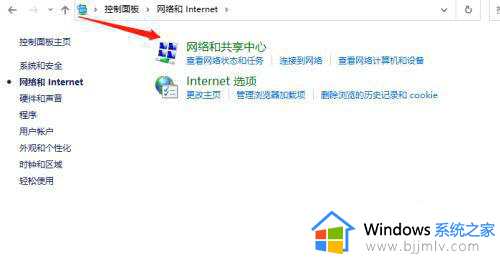
4、在网络和共享中心,点击WLAN;
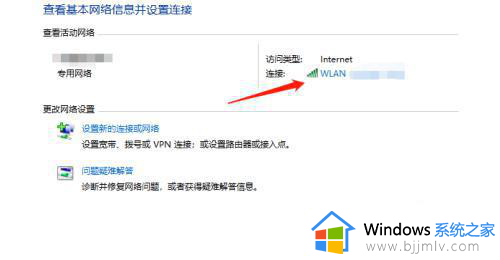
5、打开WLAN之后,点击无线属性;
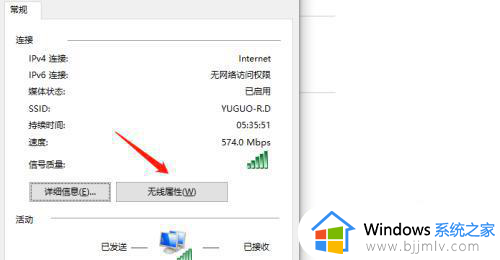
6、最后在无线属性页面,选择安全,点击显示字符即可。
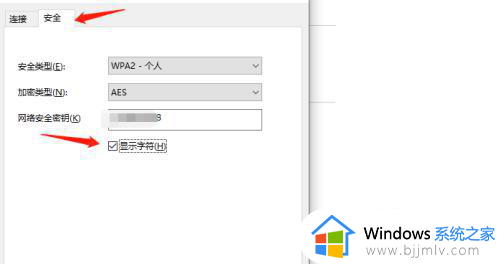
以上全部内容就是小编带给大家的win10电脑连接wifi查看密码方法详细内容分享啦,小伙伴们如果你们遇到这种情况的话,就快点跟着小编一起来看看吧。
win10系统怎么查看wifi密码 win10电脑连接wifi怎么查看密码相关教程
- win10已连接的wifi怎么查看密码 win10如何查看已连接wifi的密码
- win10系统wifi密码怎么查看 win10系统如何查看wifi密码
- win10怎么看已连接的wifi密码 如何查看win10已连接的wifi密码
- 如何查看电脑wifi密码win10 怎么查看wifi密码电脑win10
- win10电脑怎么查看wifi密码 win10电脑wifi密码查看步骤
- win10查看电脑wifi密码怎么操作 win10电脑wifi密码如何查看
- win10如何查看已连接的wifi密码 win10系统怎么查看已连接的wifi密码
- win10笔记本怎么查看wifi密码 笔记本电脑win10如何查看wifi密码
- win10的wifi密码哪里看 win10怎么查看已连接的wifi密码
- win10电脑wifi密码如何查看 win10哪里查看wifi密码
- win10guest账户开启方法?win10guest账户怎么启动
- win10开始菜单右边面板怎么编辑?win10开始菜单右侧内容怎么设置
- win10快捷截屏键是哪个键?win10电脑截图按哪三个键的方法
- win10蓝牙开关消失了怎么恢复 win10电脑的蓝牙功能突然没了处理方法
- win10每次开机都要按numlock才能进入系统如何解决
- windows10ipv6无网络访问权限怎么回事 win10系统Ipv6无网络访问权限的解决教程
win10系统教程推荐
- 1 win10扩大虚拟内存怎么做?win10如何扩展虚拟的内存
- 2 win10刻录光盘不出现刻录到光盘怎么办 win10刻录光盘刻录不进去修复方法
- 3 win10锁屏密码怎么取消 关闭锁屏密码电脑win10的方法
- 4 win10需要管理员权限才能复制到此文件夹如何解决?
- 5 windows10fn键开启和关闭方法?win10如何关闭和开启fn键
- 6 win10虚拟网卡不存在怎么办 win10电脑显示虚拟网卡不存在解决方法
- 7 win10右键点击打印机没有扫描选项怎么办 win10打印机右键找不到扫描选项修复方法
- 8 win10自带还原功能在哪开启 win10自带的一键还原详细教程
- 9 windows10 显示我的电脑的方法?win10我的电脑怎么放到桌面
- 10 win10自带录屏录游戏掉帧怎么办 win10自带录屏掉帧处理方法
win10系统推荐
- 1 雨林木风ghost win10 64位安全专业版v2024.04
- 2 系统之家win10 64位免激活专业版v2024.04
- 3 深度技术windows10 64位免费专业版v2024.04
- 4 雨林木风win10 64位安全旗舰版v2024.04
- 5 雨林木风win10 64位免激活旗舰版v2024.04
- 6 深度技术win10 64位破解专业版v2024.04
- 7 番茄花园win10 32位免费专业版v2024.03
- 8 风林火山win10 64位官方旗舰版2024.03
- 9 雨林木风win10 64位优化旗舰版v2024.03
- 10 深度技术ghost win10 64位精简极速版v2024.03