win10如何查看已连接的wifi密码 win10系统怎么查看已连接的wifi密码
大多用户在使用win10笔记本电脑的时候,也都会选择连接区域内覆盖的无线wifi网络,同时也会设置电脑开机自动连接,因此时间一久难免会忘记win10电脑自动连接wifi网络密码,对此win10如何查看已连接的wifi密码呢?这里小编就给大家讲解一下win10系统怎么查看已连接的wifi密码,一起来看看吧。
具体方法如下:
方法一:
1. 在Windows电脑主页面打开网络连接,可右键点击开始菜单或按下“Win+X”组合键呼出系统快捷菜单,在下拉菜单中选择网络连接选项。
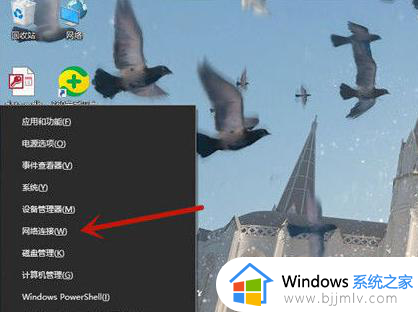
2. 进入网络连接页面后,点击左侧面板的WLAN,再选择更改适配器选项。
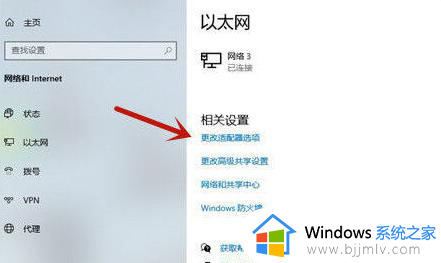
3. 在WLAN页面中,点击无线属性选项,进入新页面后再点击WLAN选项。
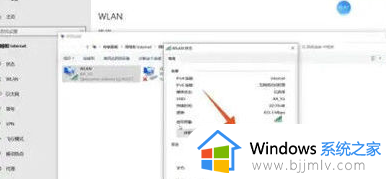
4. 打开无线网络属性页面,点击上方的安全选项,在跳转的新页面中选择显示字符,即可查看密码。
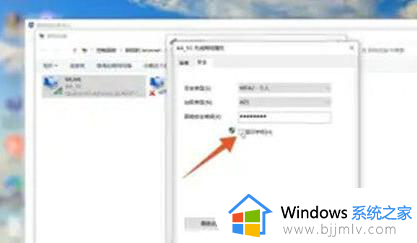
方法二:
1.在Windows电脑主页面右键点击网络,选择属性选项进入设置界面。
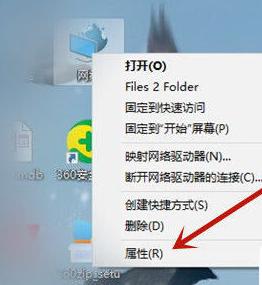
2.进入网络和共享中心页面后,点击左侧面板的更改适配器设置。
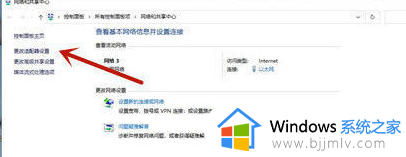
3.打开无线网络属性页面后,选择WLAN选项进入WLAN页面,再点击无线属性进入相应设置。
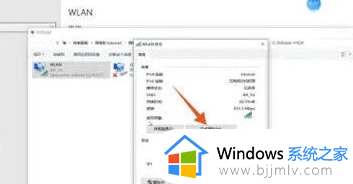
4.在无线网络属性页面中,点击安全选项,勾选显示字符即可查看WiFi密码。
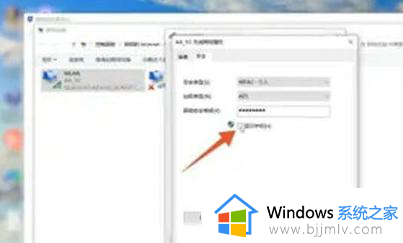
上述就是小编带来的win10系统怎么查看已连接的wifi密码所有内容了,如果你也有相同需要的话,可以按照上面的方法来操作就可以了,希望本文能够对大家有所帮助。
win10如何查看已连接的wifi密码 win10系统怎么查看已连接的wifi密码相关教程
- win10已连接的wifi怎么查看密码 win10如何查看已连接wifi的密码
- win10怎么看已连接的wifi密码 如何查看win10已连接的wifi密码
- win10怎么查看已连接的wifi密码 win10如何查看已经连接的wifi密码
- win10的wifi密码哪里看 win10怎么查看已连接的wifi密码
- win10系统怎么查看wifi密码 win10电脑连接wifi怎么查看密码
- win10系统wifi密码怎么查看 win10系统如何查看wifi密码
- win10查看wifi密码的步骤 win10如何查看wifi密码
- 如何查看电脑wifi密码win10 win10怎样查自己家的wifi密码
- win10笔记本怎么查看wifi密码 笔记本电脑win10如何查看wifi密码
- win10查看电脑wifi密码怎么操作 win10电脑wifi密码如何查看
- win10资源管理器不能搜索怎么办 win10资源管理器无法搜索如何解决
- win10电脑摄像头已被占用怎么办 win10电脑显示摄像头被占用处理方法
- win10电脑怎么打开wifi功能 win10笔记本电脑wifi在哪里打开
- win10拔出设备叮咚声音如何关闭 win10拔下设备发出叮咚声的关闭教程
- win10打开文件选择其它打开方式没反应怎么回事 win10文件打开方式选不了其他应用程序如何处理
- win10传递优化关闭可以吗 win10传递优化怎么关闭
win10系统教程推荐
- 1 win10锁屏密码怎么取消 关闭锁屏密码电脑win10的方法
- 2 win10需要管理员权限才能复制到此文件夹如何解决?
- 3 windows10fn键开启和关闭方法?win10如何关闭和开启fn键
- 4 win10虚拟网卡不存在怎么办 win10电脑显示虚拟网卡不存在解决方法
- 5 win10右键点击打印机没有扫描选项怎么办 win10打印机右键找不到扫描选项修复方法
- 6 win10自带还原功能在哪开启 win10自带的一键还原详细教程
- 7 windows10 显示我的电脑的方法?win10我的电脑怎么放到桌面
- 8 win10自带录屏录游戏掉帧怎么办 win10自带录屏掉帧处理方法
- 9 正确去除win10盾牌图标的方法 win10怎么去掉盾牌图标
- 10 win10色彩饱和度调节设置方法 win10如何调整色彩饱和度
win10系统推荐
- 1 系统之家win10 64位免激活专业版v2024.04
- 2 深度技术windows10 64位免费专业版v2024.04
- 3 雨林木风win10 64位安全旗舰版v2024.04
- 4 雨林木风win10 64位免激活旗舰版v2024.04
- 5 深度技术win10 64位破解专业版v2024.04
- 6 番茄花园win10 32位免费专业版v2024.03
- 7 风林火山win10 64位官方旗舰版2024.03
- 8 雨林木风win10 64位优化旗舰版v2024.03
- 9 深度技术ghost win10 64位精简极速版v2024.03
- 10 雨林木风win10 64位纯净装机版v2024.03