win11输入法悬浮窗怎么关 win11去掉输入法桌面悬浮窗的方法
更新时间:2023-07-29 10:09:54作者:qiaoyun
当我们在使用输入法的时候,一般会在桌面右下角显示悬浮窗,方便我们进行设置,但是有些win11系统小伙伴也觉得会挡住一些常用工具,就想要将其关闭,那么win11输入法悬浮窗怎么关呢?如果你也有需要的话,那就跟着笔者一起来看看win11去掉输入法桌面悬浮窗的方法吧。
方法一:
1、首先右键开始菜单,打开系统“设置”。
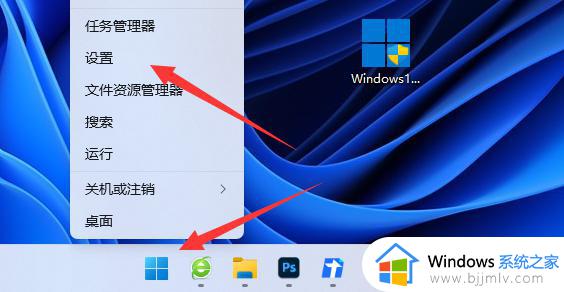
2、接着进入左边“时间和语言”设置。
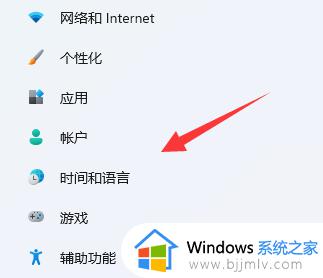
3、然后打开右边的“输入”选项。
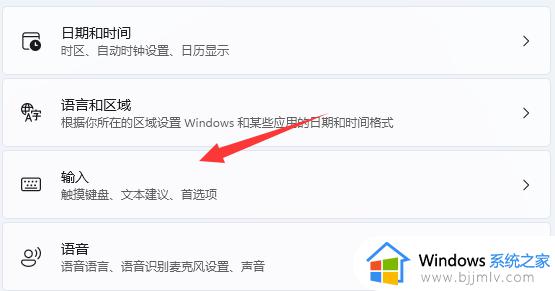
4、再打开其中的“高级键盘设置”。
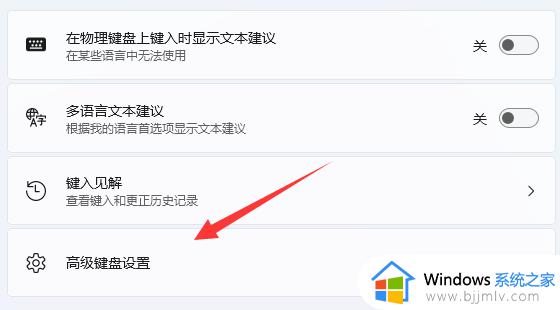
5、随后在切换输入法下打开“语言栏选项”。
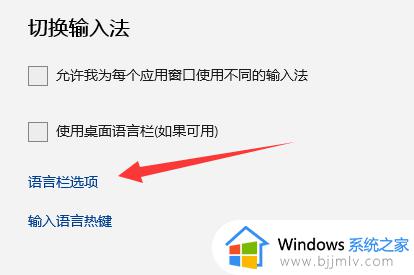
6、最后勾选“隐藏”并确定保存即可去掉悬浮窗。
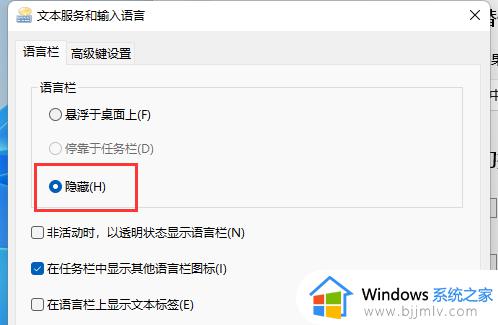
方法二:
1、如果还是不行,我们依旧是来到“时间和语言”,这次打开“语言&区域”。
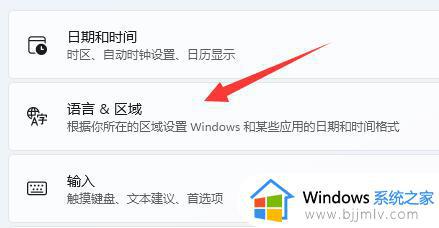
2、随后将不需要用的输入法语言都删除即可。
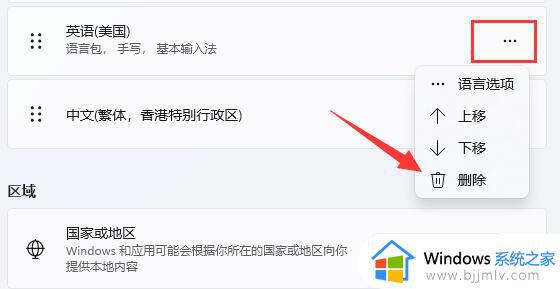
以上给大家介绍的就是win11输入法悬浮窗的详细关闭方法,如果你也不喜欢的话就可以参考上述方法步骤来进行关闭就可以了。
win11输入法悬浮窗怎么关 win11去掉输入法桌面悬浮窗的方法相关教程
- win11桌面悬浮时钟设置教程 win11桌面悬浮时钟怎么弄
- windows11输入法仅桌面怎么解决 win11输入法仅桌面解决方法
- win11桌面输入法怎么隐藏 win11桌面输入法隐藏如何操作
- win11设置默认输入法的方法 win11怎么设置默认输入法
- win11怎么直接进入桌面不输入密码 win11开机不输密码进入桌面设置方法
- win11怎么设置搜狗输入法为默认输入法 windows11设置默认输入法为搜狗输入法方法
- win11输入法字体大小设置方法 win11输入法字体太小怎么调整
- win11如何在游戏时禁用输入法 win11玩游戏输入法怎么关闭
- win11自带输入法怎么调出来 win11自带的输入法不见了怎么办
- win11无法输入密码进去系统怎么办 win11无法输入密码进入系统解决方法
- Win11 24H2更新绿屏怎么回事 更新Win11 24H2绿屏的解决办法
- win11玩游戏掉帧严重怎么解决 win11打游戏掉帧卡顿解决方案
- win11怎么更改光标闪烁速度 win11光标闪烁速度如何调整
- 升级win11很卡很慢怎么办 升级win11后有点卡顿如何解决
- win11护眼色设置参数怎么操作 win11电脑屏幕护眼最佳参数设置方法
- win11画图3d在哪里打开?win11自带的3d画图怎么打开
win11系统教程推荐
- 1 win11护眼色设置参数怎么操作 win11电脑屏幕护眼最佳参数设置方法
- 2 win11电脑前面的耳机插孔没反应没声音解决方案
- 3 windows11文件夹删不掉怎么办?windows11为什么删除不了文件
- 4 windows11桌面卡死了怎么办 windows11开机桌面卡死修复方法
- 5 win11合上笔记本盖子不休眠设置方法 win11笔记本合上盖子不休眠怎么设置
- 6 win11设置默认输入法的方法 win11怎么设置默认输入法
- 7 win11关闭开机自启软件怎么设置 win11如何关闭开机自动启动的软件
- 8 win11更新的安装包在哪里打开 win11更新的文件在哪个文件夹
- 9 win11固定ip地址设置方法 win11固定ip地址怎么填写
- 10 win11删除休眠文件的步骤 win11怎么删除休眠文件
win11系统推荐
- 1 技术员联盟ghost win11 64位中文正式版下载v2024.05
- 2 系统之家ghost win11 64位最新家庭版下载v2024.04
- 3 ghost windows11 64位专业版原版下载v2024.04
- 4 惠普笔记本电脑ghost win11 64位专业永久激活版下载v2024.04
- 5 技术员联盟ghost win11 64位官方纯净版下载v2024.03
- 6 萝卜家园ghost win11 64位官方正式版下载v2024.03
- 7 ghost windows11 64位最新正式版下载v2024.02
- 8 萝卜家园ghost win11 64位优化原装版下载v2024.02
- 9 萝卜家园ghost win11 64位官方原版镜像下载v2024.01
- 10 技术员联盟ghost win11 64位正式专业版下载v2024.01