win10怎么卸载流氓软件 win10怎样删除流氓软件
更新时间:2022-12-16 09:44:01作者:qiaoyun
当我们在win10系统中安装软件的时候,可能会被自动捆绑一些流氓软件,经常会弹出各种广告很是烦人,所以我们可以将其删除或卸载,那么win10怎么卸载流氓软件呢?针对这个问题,本文这就给大家介绍一下win10删除流氓软件的详细方法吧。
方法如下:
1.在桌面找看能不能找到软件的快捷方式如果不能就打开开始菜单中选中要卸载的程序右键点点击属性。
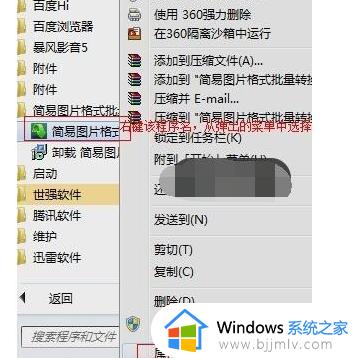
2.弹出对话框,点击打开文件位置就是查找目标。
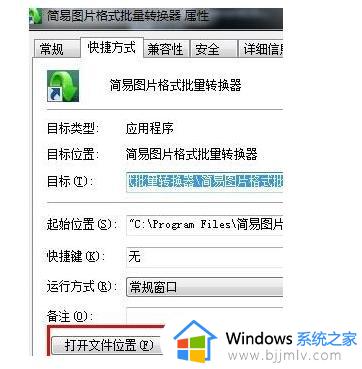
3.系统会自动找到安装软件的目录,找到un开头的。点击运行提示弹出对话框是否完全删除此程序。
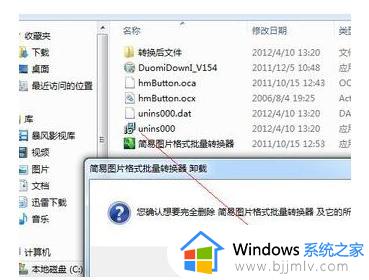
4.根据软件步骤点击下一步,就可以卸载完成,完成后重启电脑。
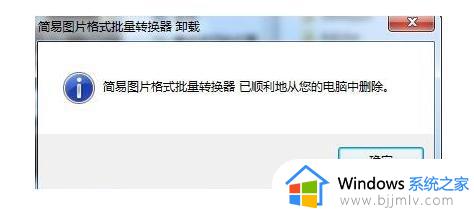
5.如上面的方法也不能卸载,就安装个360然后点击软件图片右键选择强力卸载此软件。一般都可解决流氓软件的问题。
上述给大家讲解的就是win10怎样删除流氓软件的详细内容,这样就可以将流氓软件彻底删除掉了,大家赶紧试试吧。
win10怎么卸载流氓软件 win10怎样删除流氓软件相关教程
- win10怎么彻底删除电脑流氓软件 win10如何删除电脑上的流氓软件
- win10阻止流氓软件自动安装怎么设置 win10如何阻止流氓软件的安装
- win10如何卸载电脑上的软件 win10怎样删除不用的软件
- win10删除软件怎么删的干净 电脑怎么卸载软件干净win10
- win10 删除软件的方法 win10电脑怎么卸载软件
- win10电脑卸载软件怎么卸载 win10卸载电脑软件步骤
- win10删除软件怎么彻底清除 win10删除软件怎么删的干净
- win10不能卸载软件怎么办 win10怎么彻底卸载软件
- win10卸载不了的软件怎么办 win10无法卸载软件解决方法
- win10软件卸载不了怎么办 win10系统软件卸载不掉解决方法
- win10允许应用更改设备怎么关闭 win10如何关闭电脑允许应用对设备更改
- win10运行红警2不能全屏怎么办 红警2在win10不能全屏处理方法
- win10服务主机本地系统网络受限磁盘占用高解决方案
- win10没有登录微软账户选项怎么办 win10电脑没有微软账户登录选项解决方法
- win10反馈和诊断频率怎么设置 win10设置反馈和诊断频率方法
- windows10改字体大小怎么调 win10调字体大小在哪
win10系统教程推荐
- 1 win10允许应用更改设备怎么关闭 win10如何关闭电脑允许应用对设备更改
- 2 win10怎么安装网卡驱动程序 win10添加网卡驱动程序的方法
- 3 win10运行红警2黑屏有声音怎么办 win10玩红警2黑屏有声音解决方法
- 4 win10添加隐藏无线网络步骤 win10如何添加隐藏的无线网络
- 5 win10重启打印机服务设置方法 win10如何重启打印机服务程序
- 6 windows10防火墙怎么开 windows10防火墙如何开启
- 7 win10正确密码进不去怎么办 win10密码是对的进不去处理方法
- 8 windows10耳机没声音怎么设置 win10插入耳机后为什么没有声音
- 9 win10正在配置更新无限重启怎么办 win10一直正在配置更新重启修复方法
- 10 win10无线上网老是掉线怎么办 win10无线网总是掉线如何处理
win10系统推荐
- 1 深度技术windows10 64位稳定安全版v2024.05
- 2 雨林木风win10 64位最新旗舰版v2024.05
- 3 深度技术win10 64位免激活旗舰版v2024.05
- 4 雨林木风ghost win10 64位安全专业版v2024.04
- 5 系统之家win10 64位免激活专业版v2024.04
- 6 深度技术windows10 64位免费专业版v2024.04
- 7 雨林木风win10 64位安全旗舰版v2024.04
- 8 雨林木风win10 64位免激活旗舰版v2024.04
- 9 深度技术win10 64位破解专业版v2024.04
- 10 番茄花园win10 32位免费专业版v2024.03