win10删除软件怎么删的干净 电脑怎么卸载软件干净win10
更新时间:2022-12-27 20:06:10作者:haoxt
电脑上安装的软件会在不同的位置创建许多文件夹,同时会创建注册表文件,如果卸载的时候没有做好就会有残留。那么win10删除软件怎么删的干净呢?其实使用自带的卸载工具就可以比较干净的卸载了,下面一起来学习下电脑怎么卸载软件干净win10。
操作方法:
1.首先,使用键盘上的组合快捷键“Win+R”打开运行窗口;

2.打开窗口后,输入命令“control”点击确定打开控制面板;
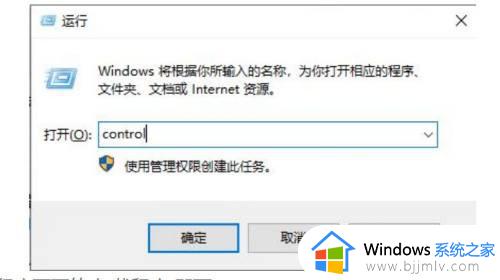
3.找到“程序”后并点击程序下面的“卸载程序”即可;
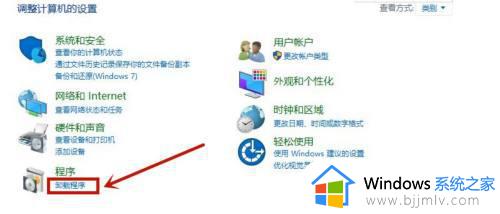
4.进入后找到你需要卸载的软件程序,右键点击“卸载/更改”就好了;
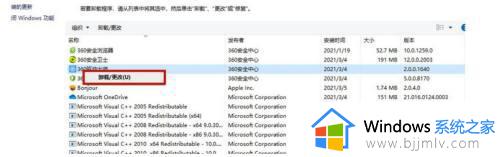
5.之后使用组合键“Win+R”打开运行窗口,输入命令“regedit”点击确定进入;
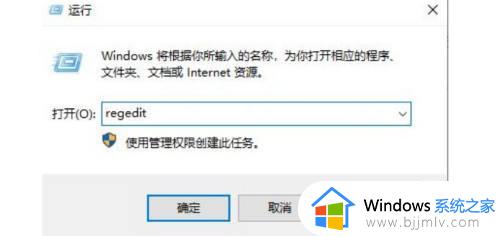
6.点击左上角“编辑”,点击“查找”或者直接用快捷键“Ctrl+F”打开查找功能;
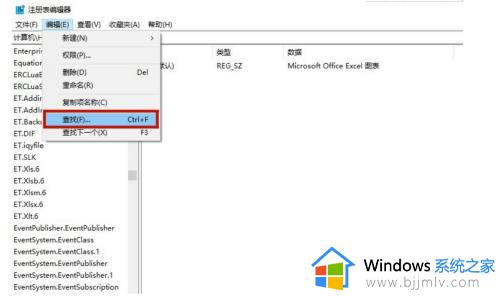
7.在输入框中输入你要卸载的软件名,单击“查找下一个”即可;
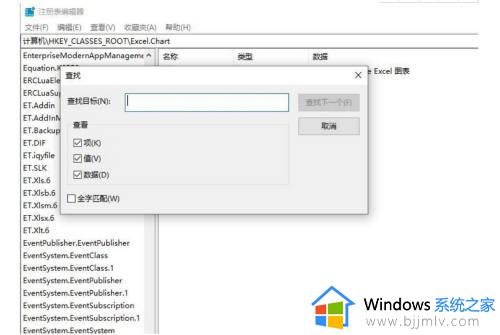
8.之后系统会搜索一段时间
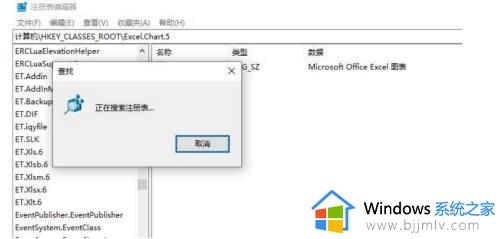
9.鼠标右键单击你找到的项,选中“删除”即可;然后继续按键盘上的F3寻找下一项,按照同样的方法删除即可。
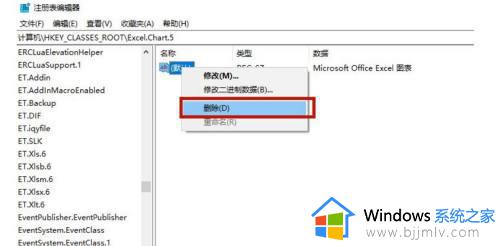
以上就是win10删除软件怎么删的干净的全部内容,如果你需要干净卸载软件,就可以参考上面的步骤来操作,希望对大家有帮助。
win10删除软件怎么删的干净 电脑怎么卸载软件干净win10相关教程
- win10删除软件怎么彻底清除 win10删除软件怎么删的干净
- 如何卸载cad2020卸载干净win10 win10卸载cad2020怎么卸载干净
- mysql怎么卸载干净win10 win10 mysql彻底删除卸载的方法
- 如何将cad卸载干净win10 win10怎么把cad2010卸载干净
- win10如何卸载电脑上的软件 win10怎样删除不用的软件
- win10 删除软件的方法 win10电脑怎么卸载软件
- cad注册表怎么删干净win10 win10如何彻底删除cad注册表
- office怎么卸载干净win10 win10卸载office的方法
- win10ie怎么卸载 win10怎么才能把ie浏览器卸载干净
- win10百度网盘卸载不干净怎么办 win10如何彻底卸载百度网盘
- win10怎么看自己的电脑配置 win10怎样查看自己电脑配置参数
- win10怎么屏蔽广告弹窗消息?win10系统如何屏蔽广告弹窗
- win10电脑无法打印图片怎么办 win10系统打印不了图片处理方法
- win10系统如何更改语言设置 修改win10系统语言设置方法
- win10怎么强制关闭飞行模式?win10强制关闭飞行模式步骤
- win10怎么切换繁体输入法设置 win10如何切换繁体输入法快捷键
win10系统教程推荐
- 1 win10怎么设置24小时制时间 win10设置时间为24小时制方法
- 2 win10怎么设置不更新系统 win10如何设置不更新系统升级
- 3 win10怎么禁用签名驱动功能 win10如何关闭电脑驱动强制签名
- 4 win10如何查看打印机ip地址 win10系统怎么查看打印机ip地址
- 5 win10如何打开软键盘快捷键 win10软键盘快捷键怎么打开
- 6 win10玩csgo总是弹回桌面怎么办 win10玩csgo一直弹回桌面解决方法
- 7 win10无法正常关闭你的电脑0xc0000001错误提示解决方案
- 8 win10无法修改用户名怎么办 win10电脑无法更改用户名如何处理
- 9 win10无法激活因为无法连接组织激活服务器怎么处理
- 10 win10系统n卡控制面板不见了怎么办 win10我的n卡控制面板不见了处理方法
win10系统推荐
- 1 深度技术win10 64位免激活旗舰版v2024.05
- 2 雨林木风ghost win10 64位安全专业版v2024.04
- 3 系统之家win10 64位免激活专业版v2024.04
- 4 深度技术windows10 64位免费专业版v2024.04
- 5 雨林木风win10 64位安全旗舰版v2024.04
- 6 雨林木风win10 64位免激活旗舰版v2024.04
- 7 深度技术win10 64位破解专业版v2024.04
- 8 番茄花园win10 32位免费专业版v2024.03
- 9 风林火山win10 64位官方旗舰版2024.03
- 10 雨林木风win10 64位优化旗舰版v2024.03