win10查看图片直接显示图片怎么操作 win10如何查看图片直接显示图片
在现代科技飞速发展的时代,图片已成为我们日常生活中不可或缺的一部分。无论是拍摄生活点滴,还是收藏美好回忆,我们都离不开图片。作为一款操作系统,win10在图片查看功能方面进行了全面升级,为我们小伙伴带来了更为便捷的图片浏览体验。本文将为您详细介绍win10查看图片直接显示图片怎么操作。
步骤:
1、按下“Win+R”,打开运行命令窗口,输入“regedit”;
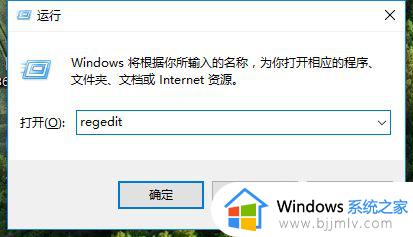
2、双击左侧的目录,依次打开HKEY_LOCAL_MACHINESOFTWAREMicrosoft目录;
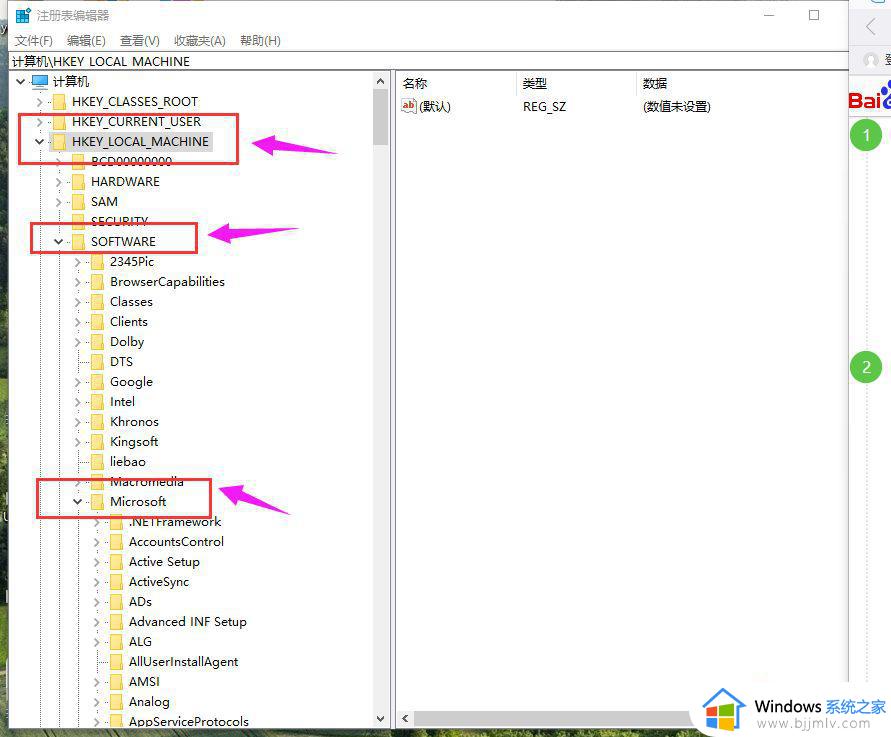
3、在Microsoft目录下,需要找到Windows Photo ViewerCapabilitiesFileAssociations目录项。直到看到该子目录下的一系列关键文件;
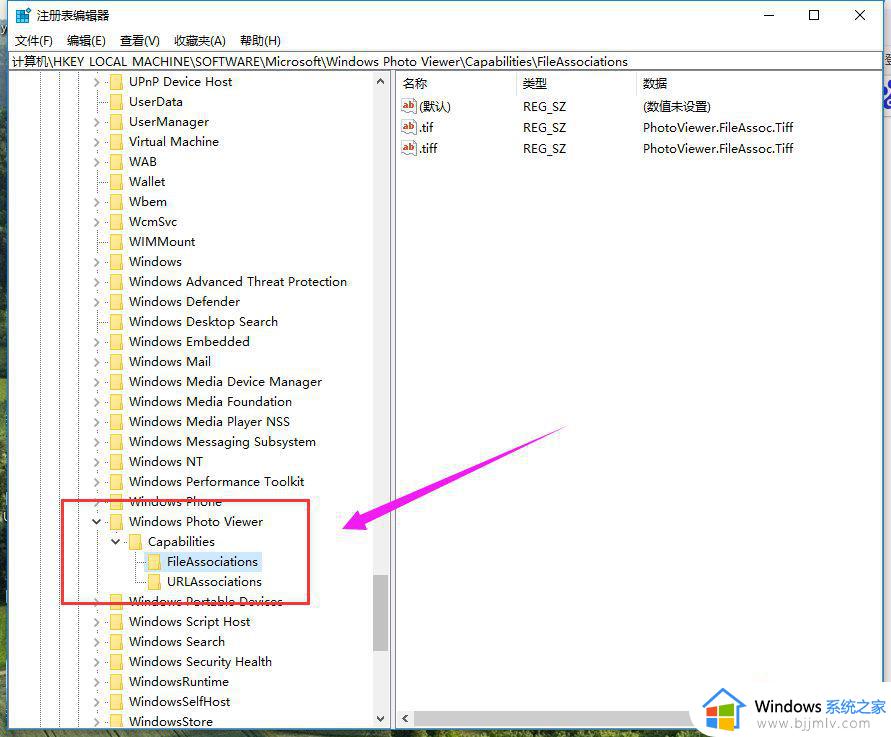
4、在FileAssociations目录下,在该界面击右键,选择“新建-字符串值”;
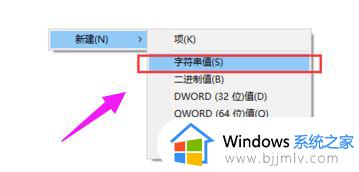
5、如果想要打开.jpg后缀的文件,那么数值名称要写为.jpg,数值数据写为“PhotoViewer.FileAssoc.Tiff”,点击“确定”;
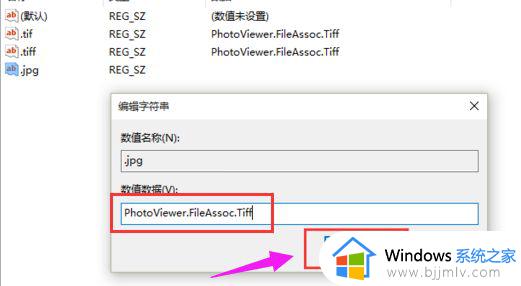
6、如果想要使用Windows照片查看器查看.png后缀的文件,那么数值名称写为.png,数值数据还是为PhotoViewer.FileAssoc.Tiff。点击“确定”;
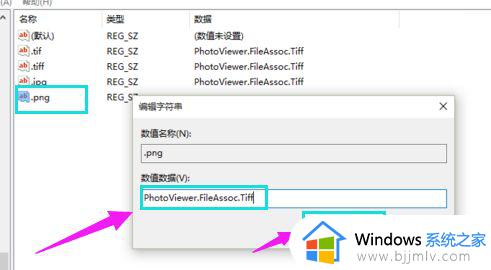
7、这样就成功修改了图片文件的打开方式,关闭注册表编辑器,对着想要打开的图片格式的文件击右键,选择“打开方式”,就可以看到打开程序列表中有“Windows照片查看器”。
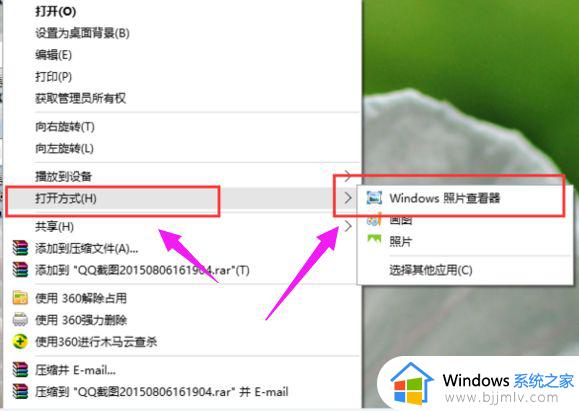
以上全部内容就是小编带给大家的win10查看图片直接显示图片操作方法详细内容分享啦,还不清楚的小伙伴可以跟着小编的方法进行操作,希望对你有帮助。
win10查看图片直接显示图片怎么操作 win10如何查看图片直接显示图片相关教程
- win10查看图片怎么看缩略图 win10如何查看图片缩略图
- win10恢复图片查看器图文步骤 win10如何恢复图片查看器
- win10无法查看图片怎么办 win10照片查看器无法显示此图片解决方法
- win10图片查看器不见了怎么办 win10图片查看器没了如何解决
- win10ltsc图片查看器无法显示怎么办 win10ltsc图片查看器显示不了怎么解决
- win10系统图片查看器在哪 win10在哪里打开图片查看器
- win10如何用照片查看器打开图片 win10怎么用windows照片查看器打开图片
- win10照片查看器无法显示图片内存不足怎么解决
- win10显示图片缩略图设置方法 win10怎么让图片显示缩略图
- win10无法打印图片怎么办 win10直接打印图片无效如何解决
- win10宽带连接怎么自动连接 win10宽带连接自动连接设置方法
- win10开启更新服务设置方法 win10更新服务怎么打开
- win10扩大虚拟内存怎么做?win10如何扩展虚拟的内存
- win10扩展显示器不显示桌面怎么办?win10扩展显示器不显示桌面处理方法
- win10垃圾文件清理详细教程 win10如何清除垃圾文件
- win10蓝屏代码critical_process_died怎么办 win10蓝屏critical process died完美解决方案
win10系统教程推荐
- 1 win10扩大虚拟内存怎么做?win10如何扩展虚拟的内存
- 2 win10刻录光盘不出现刻录到光盘怎么办 win10刻录光盘刻录不进去修复方法
- 3 win10锁屏密码怎么取消 关闭锁屏密码电脑win10的方法
- 4 win10需要管理员权限才能复制到此文件夹如何解决?
- 5 windows10fn键开启和关闭方法?win10如何关闭和开启fn键
- 6 win10虚拟网卡不存在怎么办 win10电脑显示虚拟网卡不存在解决方法
- 7 win10右键点击打印机没有扫描选项怎么办 win10打印机右键找不到扫描选项修复方法
- 8 win10自带还原功能在哪开启 win10自带的一键还原详细教程
- 9 windows10 显示我的电脑的方法?win10我的电脑怎么放到桌面
- 10 win10自带录屏录游戏掉帧怎么办 win10自带录屏掉帧处理方法
win10系统推荐
- 1 系统之家win10 64位免激活专业版v2024.04
- 2 深度技术windows10 64位免费专业版v2024.04
- 3 雨林木风win10 64位安全旗舰版v2024.04
- 4 雨林木风win10 64位免激活旗舰版v2024.04
- 5 深度技术win10 64位破解专业版v2024.04
- 6 番茄花园win10 32位免费专业版v2024.03
- 7 风林火山win10 64位官方旗舰版2024.03
- 8 雨林木风win10 64位优化旗舰版v2024.03
- 9 深度技术ghost win10 64位精简极速版v2024.03
- 10 雨林木风win10 64位纯净装机版v2024.03