win10笔记本取消开机密码如何操作 win10笔记本电脑如何关闭开机密码
我们小伙伴在使用win10操作系统的时候,为了保护自己的隐私安全,都会设置一个开机密码,但是随着我们的使用,因为每次开机都需要输入密码,我们一些小伙伴就感觉十分的麻烦,想要取消开机密码,那么win10笔记本取消开机密码如何操作呢?接下来小编就给大家带来了win10笔记本电脑如何关闭开机密码。
具体方法:
方法一、
1.win10系统电脑打开windows设置之后,点击“帐户”;
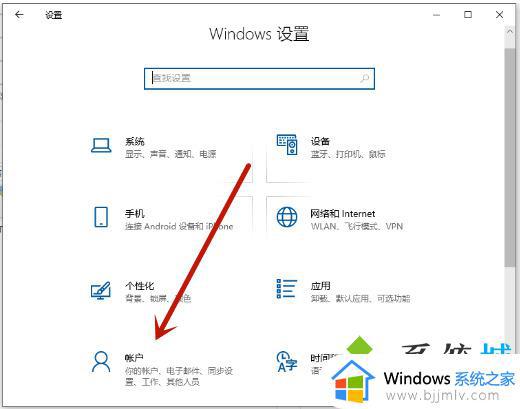
2.在帐户设置中,点击左侧“登录选项”,然后在登录选项下点击“密码”;
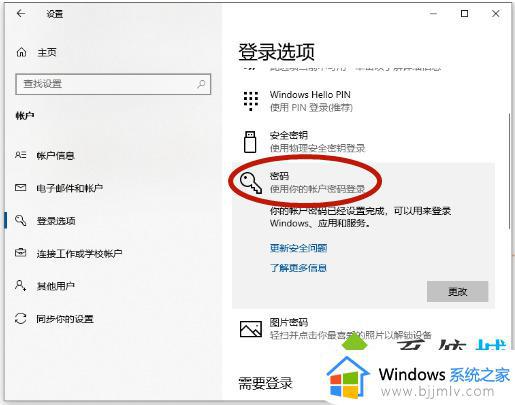
3.点击密码下面的“更改”;
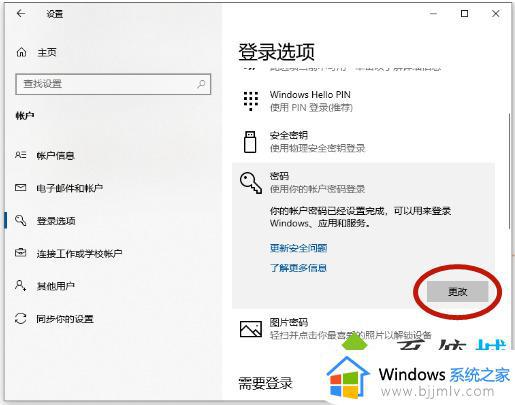
4.输入当前的电脑密码,点击“下一页”;
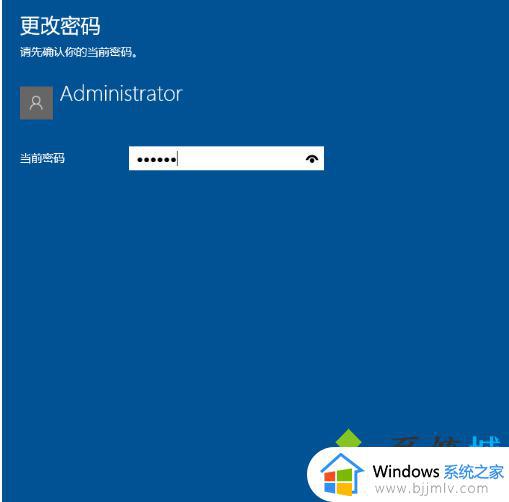
5.新密码、确认密码、密码提示,三项都留空,不需要进行任何输入,点击“下一页”;
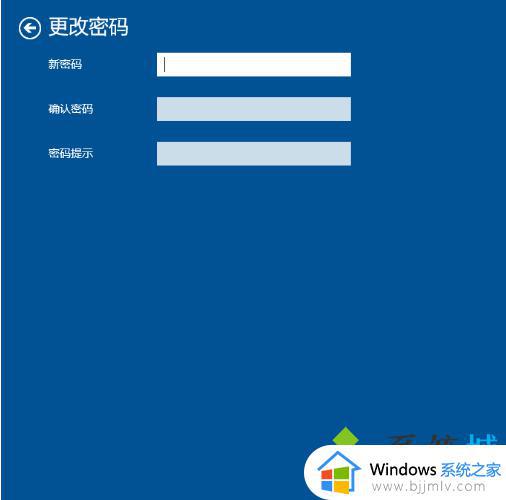
6.点击“完成”即可。
方法二、
1.使用快捷键win+r打开运行,输入:netplwiz,点击确定;
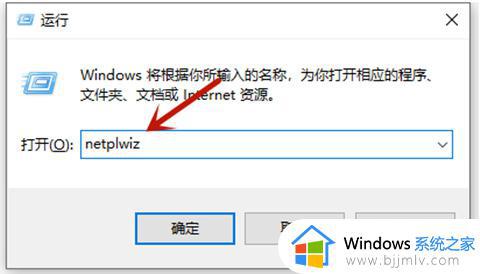
2.然后在用户帐户对话框里找到“要使用本计算机,用户必须输入用户名和密码”。把勾选去掉;
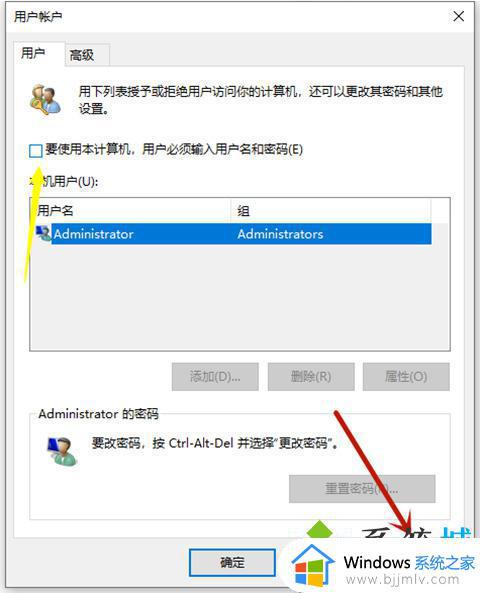
3.点击应用后,弹出自动登录对话框验证权限。输入用户名和密码点击确定,下次开机登录时就不需要密码了;
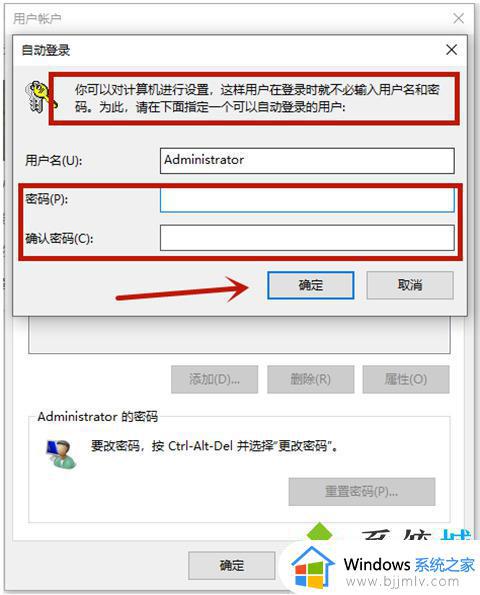
方法三、
1.打开控制面板之后,点击“用户帐户”;
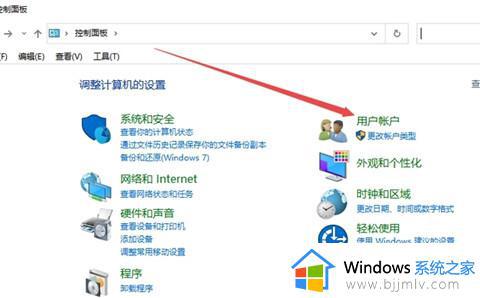
2.再次点击“用户帐户”;
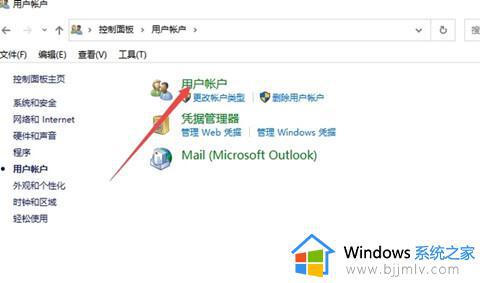
3.点击“管理其他帐户”;
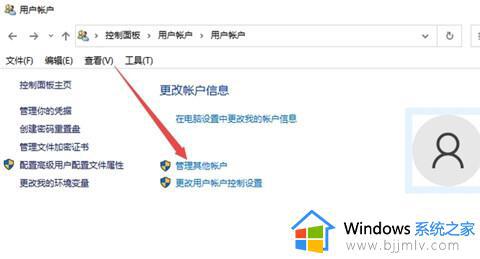
4.点击“本地帐户”;
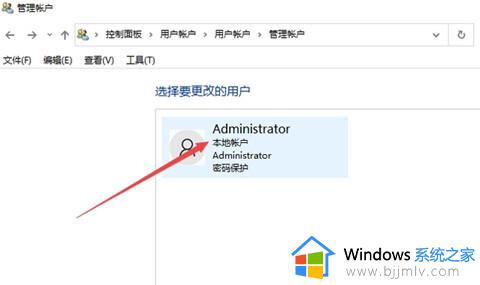
5.点击“更改密码”;
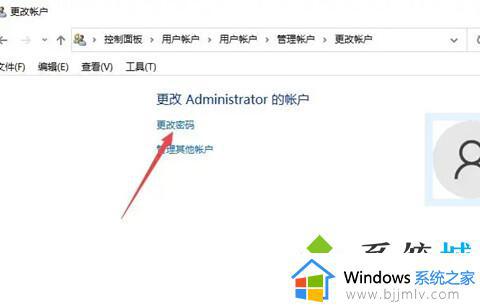
6.第一个输入框中输入当前密码,然后其他三个输入框留空白,点击“更改密码”即可;
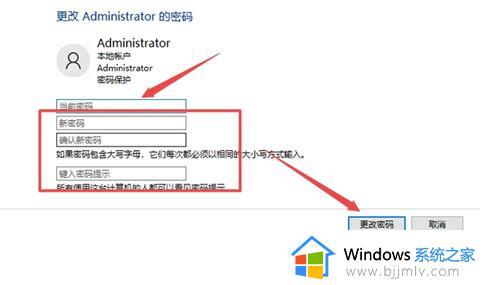
以上全部内容就是小编带给大家的win10笔记本电脑关闭开机密码方法详细内容分享啦,小伙伴们如果你们有需要的话就快点跟着小编一起来看看吧,希望本文可以有效的帮助到你。
win10笔记本取消开机密码如何操作 win10笔记本电脑如何关闭开机密码相关教程
- win10笔记本取消开机密码方法 win10笔记本怎么取消开机密码
- win10笔记本电脑忘记开机密码怎么办 win10笔记本忘了开机密码如何处理
- win10笔记本忘记开机密码怎么办 win10笔记本忘记密码如何开机
- win10笔记本忘记开机密码如何恢复 win10笔记本忘记开机密码最佳解决方法
- 如何关闭win10开机密码登录 电脑密码怎么取消开机密码win10
- 笔记本win10密码忘记了怎么办 笔记本电脑win10忘记密码如何开机
- win10笔记本怎么查看wifi密码 笔记本电脑win10如何查看wifi密码
- win10笔记本忘记开机密码怎么办 win10笔记本忘记开机密码怎么进入系统
- win10笔记本开机密码忘记了怎么办 win10笔记本开机密码忘记了怎么处理
- win10电脑如何取消开机密码 win10系统如何取消电脑开机密码
- win10怎么看自己的电脑配置 win10怎样查看自己电脑配置参数
- win10怎么屏蔽广告弹窗消息?win10系统如何屏蔽广告弹窗
- win10电脑无法打印图片怎么办 win10系统打印不了图片处理方法
- win10系统如何更改语言设置 修改win10系统语言设置方法
- win10怎么强制关闭飞行模式?win10强制关闭飞行模式步骤
- win10怎么切换繁体输入法设置 win10如何切换繁体输入法快捷键
win10系统教程推荐
- 1 win10怎么设置24小时制时间 win10设置时间为24小时制方法
- 2 win10怎么设置不更新系统 win10如何设置不更新系统升级
- 3 win10怎么禁用签名驱动功能 win10如何关闭电脑驱动强制签名
- 4 win10如何查看打印机ip地址 win10系统怎么查看打印机ip地址
- 5 win10如何打开软键盘快捷键 win10软键盘快捷键怎么打开
- 6 win10玩csgo总是弹回桌面怎么办 win10玩csgo一直弹回桌面解决方法
- 7 win10无法正常关闭你的电脑0xc0000001错误提示解决方案
- 8 win10无法修改用户名怎么办 win10电脑无法更改用户名如何处理
- 9 win10无法激活因为无法连接组织激活服务器怎么处理
- 10 win10系统n卡控制面板不见了怎么办 win10我的n卡控制面板不见了处理方法
win10系统推荐
- 1 深度技术win10 64位免激活旗舰版v2024.05
- 2 雨林木风ghost win10 64位安全专业版v2024.04
- 3 系统之家win10 64位免激活专业版v2024.04
- 4 深度技术windows10 64位免费专业版v2024.04
- 5 雨林木风win10 64位安全旗舰版v2024.04
- 6 雨林木风win10 64位免激活旗舰版v2024.04
- 7 深度技术win10 64位破解专业版v2024.04
- 8 番茄花园win10 32位免费专业版v2024.03
- 9 风林火山win10 64位官方旗舰版2024.03
- 10 雨林木风win10 64位优化旗舰版v2024.03