win10恢复图片查看器图文步骤 win10如何恢复图片查看器
由于win10系统中自带有微软图片查看器的缘故,因此用户在电脑上也能够轻松浏览不同格式的图片,当然有些用户在对win10电脑进行清理时,难免也会出不小心将图片查看器卸载了的情况,对此win10如何恢复图片查看器呢?接下来小编就给大家分享一篇win10恢复图片查看器图文步骤。
具体方法如下:
方法一、
1、首先新建一个记事本(txt文件),将以下代码粘贴保存(请忽略前面的行号):
@echo off&cd&color 0a&cls
echo 恢复Win10照片查看器
reg add "HKLMSOFTWAREMicrosoftWindows Photo ViewerCapabilitiesFileAssociations" /v ".jpg" /t REG_SZ /d PhotoViewer.FileAssoc.Tiff /f
reg add "HKLMSOFTWAREMicrosoftWindows Photo ViewerCapabilitiesFileAssociations" /v ".jpeg" /t REG_SZ /d PhotoViewer.FileAssoc.Tiff /f
reg add "HKLMSOFTWAREMicrosoftWindows Photo ViewerCapabilitiesFileAssociations" /v ".bmp" /t REG_SZ /d PhotoViewer.FileAssoc.Tiff /f
reg add "HKLMSOFTWAREMicrosoftWindows Photo ViewerCapabilitiesFileAssociations" /v ".png" /t REG_SZ /d PhotoViewer.FileAssoc.Tiff /f
echo 请双击或右击图片,选择“照片查看器”即可
pause
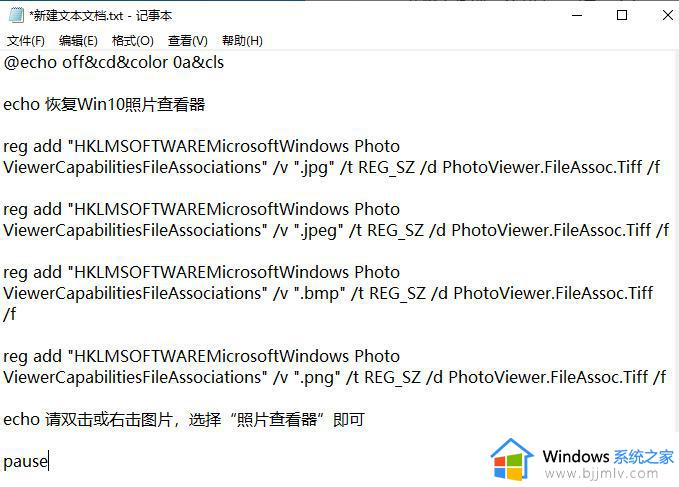
2.保存完成后,将后缀名(.txt)改为(.bat),然后双击打开运行。显示如下,即为修复成功。
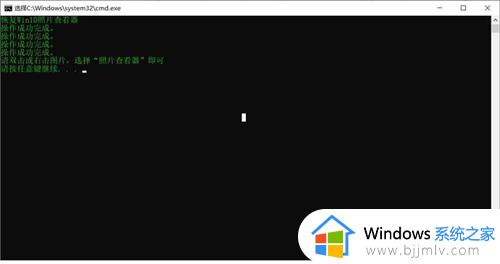
3.按任意键退出。随后打开“开始”菜单,点击“设置”,进入设置界面,选择应用:
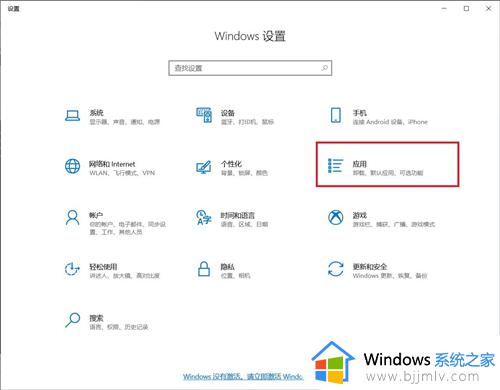
4.在应用界面,选择默认应用,找到“照片查看器”,修改为“windows照片查看器”
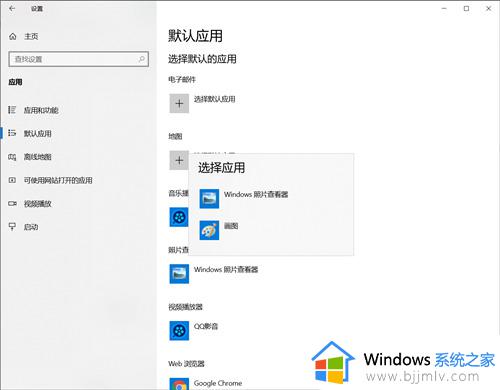
方法二、
1.按下键盘win+r打开运行功能。输入regedit,点击确定;
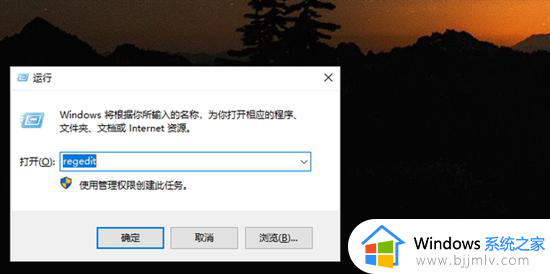
2.然后点击HKEY_CURRENT_USER中的SOFTWARE;
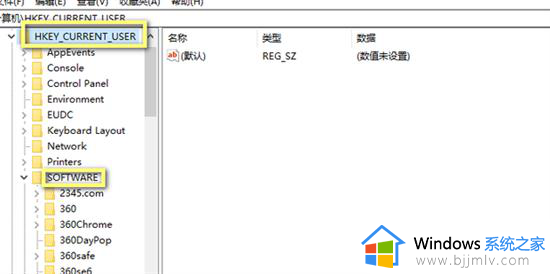
3.点击Microsoft后,继续点击Windows photo viewer中的FileAssociations;
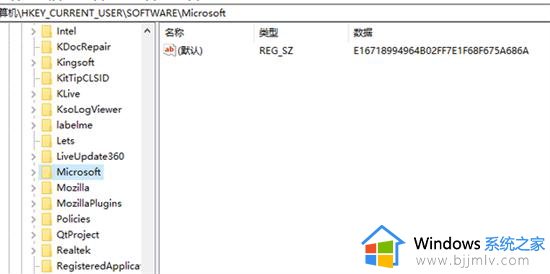
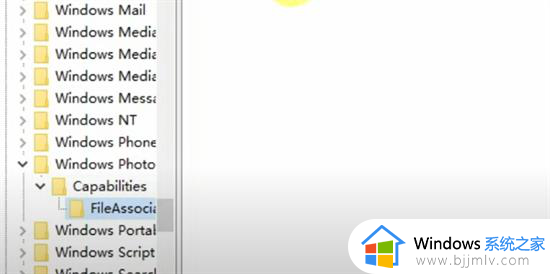
4.然后在右侧新建一个字符串值。
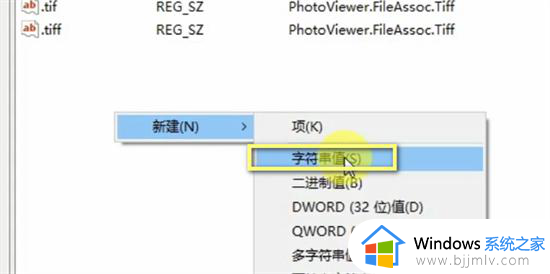
5.重命名为.jpg,按下回车键进行保存。
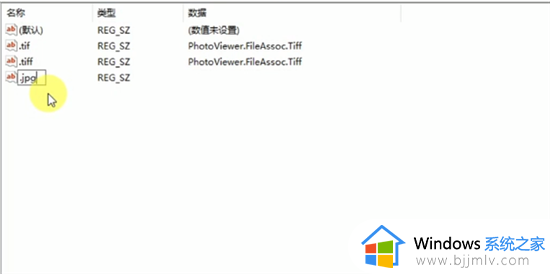
6.然后双击打开,数值数据输入PhotoViewer.FileAssoc.tiff,点击确定。
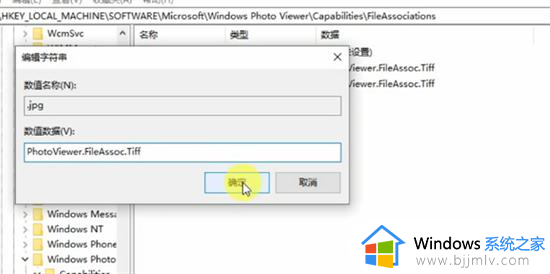
上述就是小编告诉大家的关于win10恢复图片查看器图文步骤了,还有不清楚的用户就可以参考一下小编的步骤进行操作,希望本文能够对大家有所帮助。
win10恢复图片查看器图文步骤 win10如何恢复图片查看器相关教程
- win10图片查看器不见了怎么恢复 win10的图片查看器没了处理方法
- win10图片查看器不见了怎么办 win10图片查看器没了如何解决
- win10系统图片查看器在哪 win10在哪里打开图片查看器
- win10查看图片怎么看缩略图 win10如何查看图片缩略图
- win10照片查看器是英文怎么改中文 win10图片查看器是英文设置中文步骤
- win10如何用照片查看器打开图片 win10怎么用windows照片查看器打开图片
- win10自带照片查看器在哪打开 win10打开图片查看器的方法
- win10windows图片查看器怎么打开 win10windows图片查看器在哪
- windows10图片查看器在哪里打开 window10的图片查看器怎么打开
- win10系统自带图片查看器无法打印图片文件如何解决
- win10怎么设置缩放比例 win10缩放设置在哪里设置
- windows10安全保护怎么关闭?windows10安全防护在哪里关闭
- win10怎么显示文件夹大小 win10电脑如何显示文件夹大小
- win10系统桌面文件在哪个文件夹?win10系统桌面文件在哪里打开
- win10声音无法找到输出设备怎么办 win10声音设置无法找到输入输出设备解决方案
- windows10安装错误代码0x80072f8f怎么办 安装win10出现0x80072f8f如何处理
win10系统教程推荐
- 1 windows10安装net3.5的方法 windows10如何安装net3.5
- 2 win10系统不能连接wifi网络怎么办 win10电脑无法连接wifi网络处理方法
- 3 cf闪退win10进游戏就掉出桌面怎么办 win10玩cf闪退到桌面如何解决
- 4 win10怎么彻底删除弹出广告窗口 win10彻底清除电脑弹窗广告教程
- 5 win10音频输出设备被删除了怎么办 win10误删电脑音频输出设备处理方法
- 6 win10扩大虚拟内存怎么做?win10如何扩展虚拟的内存
- 7 win10刻录光盘不出现刻录到光盘怎么办 win10刻录光盘刻录不进去修复方法
- 8 win10锁屏密码怎么取消 关闭锁屏密码电脑win10的方法
- 9 win10需要管理员权限才能复制到此文件夹如何解决?
- 10 windows10fn键开启和关闭方法?win10如何关闭和开启fn键
win10系统推荐
- 1 雨林木风ghost win10 64位安全专业版v2024.04
- 2 系统之家win10 64位免激活专业版v2024.04
- 3 深度技术windows10 64位免费专业版v2024.04
- 4 雨林木风win10 64位安全旗舰版v2024.04
- 5 雨林木风win10 64位免激活旗舰版v2024.04
- 6 深度技术win10 64位破解专业版v2024.04
- 7 番茄花园win10 32位免费专业版v2024.03
- 8 风林火山win10 64位官方旗舰版2024.03
- 9 雨林木风win10 64位优化旗舰版v2024.03
- 10 深度技术ghost win10 64位精简极速版v2024.03