windows11无法打开文件夹怎么办 简单解决windows11打不开文件夹
更新时间:2023-08-05 14:27:00作者:skai
我们大家在使用windows11电脑的时候,通常都会使用文件夹进行分类不同的文件,这样可以让我们查找文件更加的方便,但是最近有小伙伴反馈说自己的win11电脑没有办法打开文件夹了,那么windows11无法打开文件夹怎么办呢?接下来小编就教给大家简单解决windows11打不开文件夹,一起来看看吧。
具体方法:
1、找到需要处理的文件夹,右键打开属性窗口。
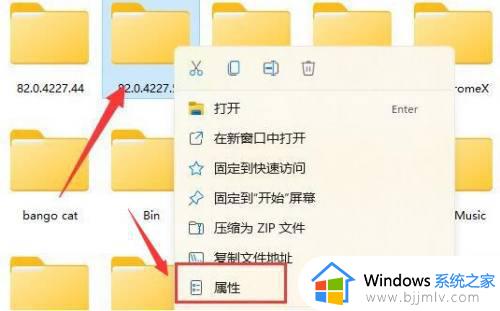
2、将页面切换到安全栏目。
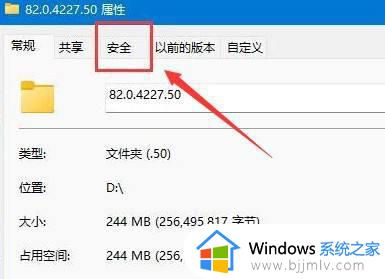
3、鼠标下拉找到个人账户,打开权限高级设置选项。
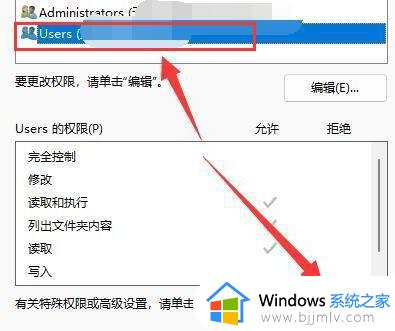
4、在文件夹的访问权限类型改为允许,并勾选下方所有的基本权限按钮即可。
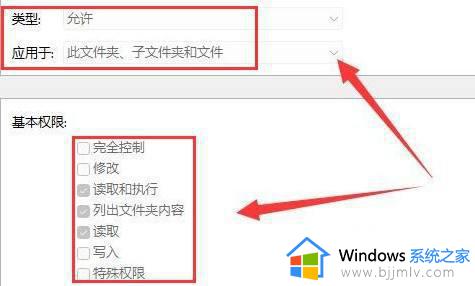
以上全部内容就是小编带给大家的简单解决windows11打不开文件夹方法详细内容分享啦,小伙伴们如果你们使用windows11的时候也遇到了上述的问题的话可以参照小编的内容进行快速的解决问题。
windows11无法打开文件夹怎么办 简单解决windows11打不开文件夹相关教程
- windows11文件夹删除不了怎么办 windows11文件夹无法删除怎么解决
- windows11桌面文件打不开怎么办 windows11无法打开桌面文件如何解决
- win11打开文件夹卡死怎么办 win11打开文件夹死机解决方法
- windows11字体库在哪个文件夹 windows11怎么打开字体文件夹
- win11文件夹打开卡顿怎么办 win11打开文件夹就卡如何解决
- win11打开文件夹闪退解决方案 win11打开文件夹就闪退怎么办
- win11共享文件夹打不开怎么办 win11无法打开共享文件夹解决方法
- win11打开文件夹速度太慢了怎么办 win11打开文件慢解决方法
- windows11文件夹选项在哪里 win11文件夹选项怎么打开
- win11无法打开磁盘和文件夹怎么办 win11突然打不开磁盘和文件夹处理方法
- windows11网络设置在哪?win11怎么打开网络设置
- windows11网银不能用怎么办 win11网银用不了如何处理
- win11右下角网络点不开怎么办 win11右下角网络打不开处理方法
- windows11网络共享中心在哪打开 win11网络共享中心怎么打开
- windows11自动登录设置图文教程 windows11如何设置自动登录账户
- win11小组件不显示天气怎么办 win11桌面小组件天气显示不了如何解决
win11系统教程推荐
- 1 windows11网络设置在哪?win11怎么打开网络设置
- 2 windows11网络共享中心在哪打开 win11网络共享中心怎么打开
- 3 win11电脑睡眠后无法唤醒屏幕怎么办 win11进入睡眠状态不能唤醒处理方法
- 4 win11微软应用商店无法连接网络怎么办 win11微软应用商店无法联网修复方法
- 5 win11耳麦说不了话听得见声音怎么办 win11电脑耳麦说话没声音修复方法
- 6 windows11网卡驱动异常怎么修复 win11网卡驱动异常的解决方法
- 7 win11电脑启动修复无法开机怎么办 win11开机修复启动不了处理方法
- 8 win11更新驱动之后黑屏怎么办 win11更新驱动就黑屏处理方法
- 9 win11更改输入法切换快捷键方法 win11怎么更改输入法切换快捷键
- 10 windows11指纹此选项当前不可用怎么回事 windows11指纹登录提示此选项当前不可用如何处理
win11系统推荐
- 1 技术员联盟ghost win11 64位中文正式版下载v2024.05
- 2 系统之家ghost win11 64位最新家庭版下载v2024.04
- 3 ghost windows11 64位专业版原版下载v2024.04
- 4 惠普笔记本电脑ghost win11 64位专业永久激活版下载v2024.04
- 5 技术员联盟ghost win11 64位官方纯净版下载v2024.03
- 6 萝卜家园ghost win11 64位官方正式版下载v2024.03
- 7 ghost windows11 64位最新正式版下载v2024.02
- 8 萝卜家园ghost win11 64位优化原装版下载v2024.02
- 9 萝卜家园ghost win11 64位官方原版镜像下载v2024.01
- 10 技术员联盟ghost win11 64位正式专业版下载v2024.01