win10电脑0x00004005共享打印机怎么办 win10连接共享打印机提示0x00004005怎么解决
众所周知,我们日常的办公中,打印机是我们的办公日常必备的设备之一,最近有小伙伴在自己设置win10电脑共享打印机的时候,win10电脑弹出了无法共享打印机提示0x00004005的错误代码,很多小伙伴遇到这种情况就不知道怎么解决了,那么win10电脑0x00004005共享打印机怎么办呢?接下来小编就带着大家一起来看看win10连接共享打印机提示0x00004005怎么解决。
具体方法:
1.首先,按键盘上的“win+r”快捷键,打开“运行”窗口;

2.然后,在运行窗口中输入“services.msc”命令,在点击下方的“确定”打开“服务”列表;
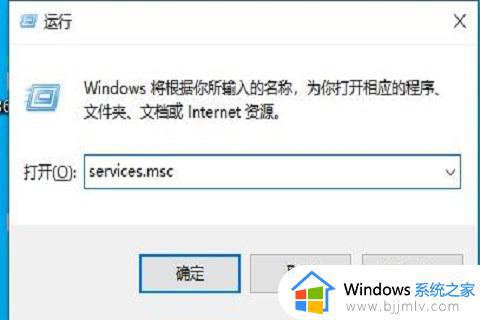
3.接着,在其中找到并打开“server”服务;
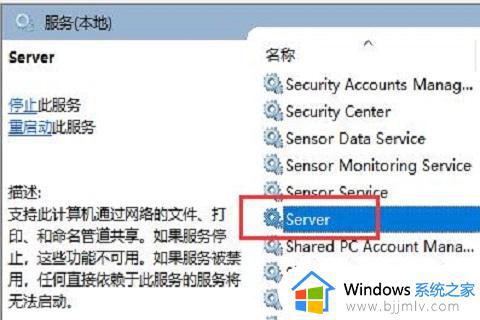
4.在其中找到“启动类型”,将它更改为“自动”,在点击下方的“启动”按钮;
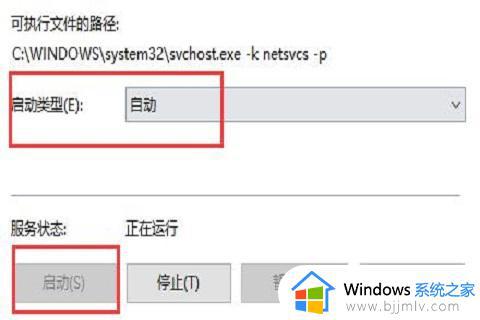
5.最后,设置完成后,点击下方的“确定”进行保存,在尝试连接打印机就可以了。
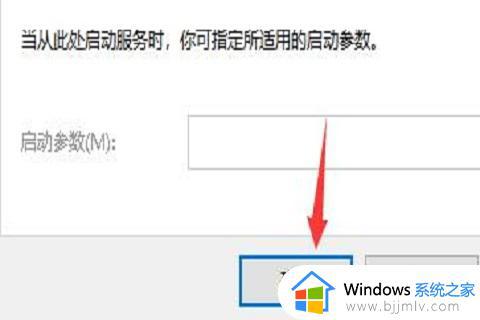
win10连接打印机提示0x00004005错误代码怎么解决的方法二:
1.如果设置完成后还无法连接,那么在进入网络设置,选择“更改适配器选项”;
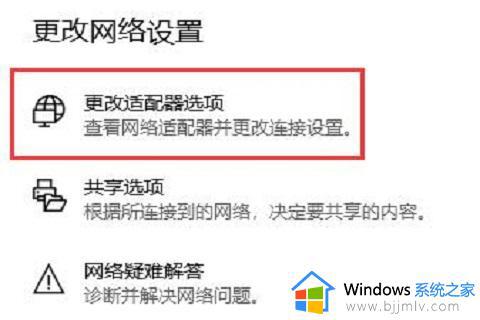
2.右键选择网络,点击“属性”;
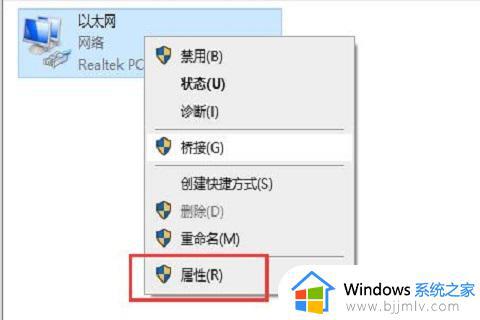
3.确认其中是否安装了“Microsoft网络的文件和打印机共享”;
4.最后,如果没有安装,选中它点击下方“安装”,安装完成后就可以连接打印机了。
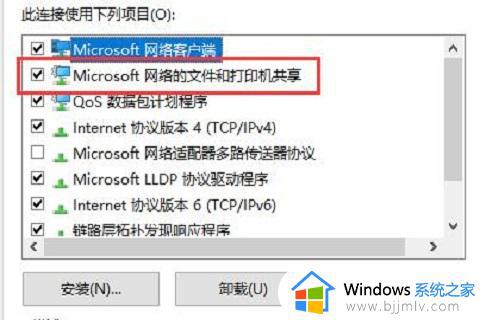
以上全部内容就是小编带给大家的win10连接共享打印机提示0x00004005怎么解决方法详细内容分享啦,小伙伴们如果你们的win10连接共享打印机的话也出现了上述的问题的话可以参照小编的内容进行操作,希望本文可以帮助到大家。
win10电脑0x00004005共享打印机怎么办 win10连接共享打印机提示0x00004005怎么解决相关教程
- 0x00004005共享打印机win10无法连接怎么办 win10无法连接打印机0X00004005如何修复
- 共享win10打印机提示0x0000011b怎么回事 win10共享打印机提示无法连接打印机0x0000011b如何解决
- win10打印机共享提示无法连接到打印机怎么办 win10连接不上打印机怎么解决
- win10 添加共享打印机的方法 win10怎么连接网络共享打印机
- win10共享打印机工具连接不上电脑怎么办 win10系统无法连接共享打印机如何解决
- win10连接共享打印机报错709怎么办 win10打印机共享连接提示709修复方法
- win10共享win7打印机无法连接到打印机怎么操作 win10共享win7打印机连接不了打印机如何处理
- win10连接共享打印机错误709怎么办 win10连接打印机提示0000709解决方法
- win10专业版无法连接共享打印机怎么办 完美解决win10共享打印机无法连接方法
- win10共享打印机连接不上怎么办 win10无法连接共享打印机怎么解决
- win10如何查看打印机ip地址 win10系统怎么查看打印机ip地址
- win10如何查看电脑电源功率 win10怎么查看电源多少功率
- win10麦克风噪音大怎么消除 win10麦克风噪音消除教程
- windows10插耳机没有声音怎么回事 win10系统插耳机没有声音如何解决
- win10如何查看电脑是32还是62位?win10怎么知道电脑是32位62位
- win10如何打开软键盘快捷键 win10软键盘快捷键怎么打开
win10系统教程推荐
- 1 win10如何查看打印机ip地址 win10系统怎么查看打印机ip地址
- 2 win10如何打开软键盘快捷键 win10软键盘快捷键怎么打开
- 3 win10玩csgo总是弹回桌面怎么办 win10玩csgo一直弹回桌面解决方法
- 4 win10无法正常关闭你的电脑0xc0000001错误提示解决方案
- 5 win10无法修改用户名怎么办 win10电脑无法更改用户名如何处理
- 6 win10无法激活因为无法连接组织激活服务器怎么处理
- 7 win10系统n卡控制面板不见了怎么办 win10我的n卡控制面板不见了处理方法
- 8 win10系统打印服务自动停止怎么办 win10打印服务总是自动停止处理方法
- 9 win10系统qq游戏玩不了怎么办 win10系统不能玩qq游戏如何处理
- 10 win10网上邻居在哪里 win10网上邻居怎么打开
win10系统推荐
- 1 深度技术win10 64位免激活旗舰版v2024.05
- 2 雨林木风ghost win10 64位安全专业版v2024.04
- 3 系统之家win10 64位免激活专业版v2024.04
- 4 深度技术windows10 64位免费专业版v2024.04
- 5 雨林木风win10 64位安全旗舰版v2024.04
- 6 雨林木风win10 64位免激活旗舰版v2024.04
- 7 深度技术win10 64位破解专业版v2024.04
- 8 番茄花园win10 32位免费专业版v2024.03
- 9 风林火山win10 64位官方旗舰版2024.03
- 10 雨林木风win10 64位优化旗舰版v2024.03