台式机加装第二块机械硬盘不显示怎么办 台式机装第二个硬盘不显示处理方法
更新时间:2024-01-26 09:31:32作者:runxin
在长时间使用台式电脑的过程中,难免会遇到因为内存不足而导致运行卡顿的情况出现,这时有些用户会给电脑加装第二块机械硬盘来扩充内存,可是在台式机安装完第二个硬盘之后,却总是不显示出来,对此台式机加装第二块机械硬盘不显示怎么办呢?以下就是有关台式机装第二个硬盘不显示处理方法。
具体方法如下:
1、首先在桌面上右键”此电脑“,在弹出来的列表中找到”管理“并打开。
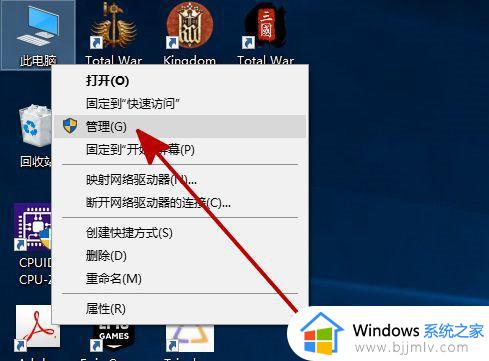
2、在”管理“中找到并打开”磁盘管理“。
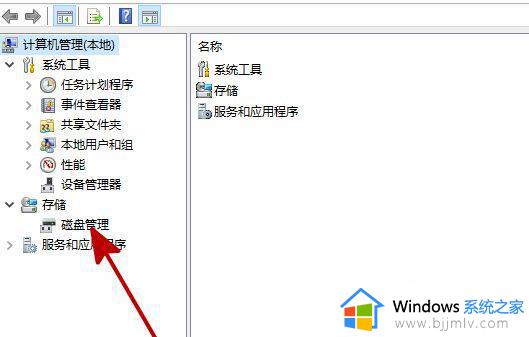
3、在”磁盘管理“中找到和你所安装硬盘名字相同但无法打开的同名硬盘,并右键此硬盘。在弹出来的列表中找到”更改驱动器号和路径“并打开。
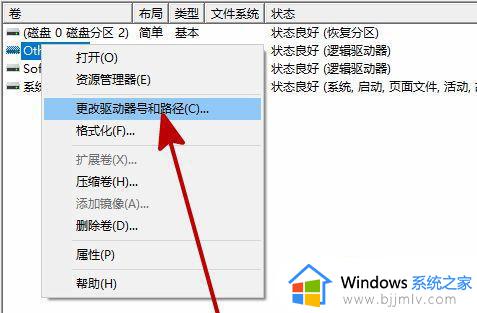
4、在弹出的对话框中点击”添加“。
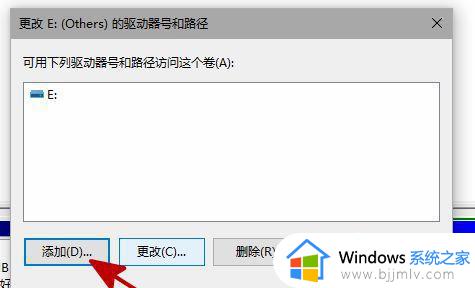
5、在新弹出的对话框中,点击”分配一下驱动器号”并确定。
6、重启资源管理器,即可看到新安装的硬盘已经恢复显示了。
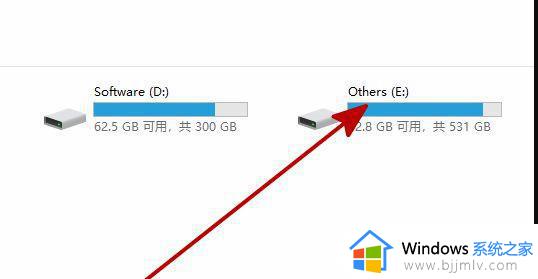
综上所述就是小编教大家的台式机装第二个硬盘不显示处理方法了,碰到同样情况的朋友们赶紧参照小编的方法来处理吧,希望本文能够对大家有所帮助。
台式机加装第二块机械硬盘不显示怎么办 台式机装第二个硬盘不显示处理方法相关教程
- 电脑加装了第二个硬盘不显示怎么办 新增加硬盘电脑上不显示解决方法
- 电脑无法检测到第二个显示器怎么办?无法检测到第二台显示器设置处理方法
- 固态硬盘怎么安装在台式主机上 2023台式主机加装固态硬盘的步骤
- 台式机增加固态硬盘怎么安装 台式电脑装固态硬盘详细步骤
- 机械硬盘怎么安装到机箱 机箱安装机械硬盘教程图解
- 台式电脑固态硬盘怎么安装 台式电脑固态硬盘安装教程
- 机械硬盘读取不到怎么办 电脑机械硬盘读取不到解决方法
- 机械硬盘怎么拆开外壳_机械硬盘如何拆装
- 台式机开机后显示器无信号怎么办 台式机开机后显示器黑屏无信号修复方案
- 台式机显示屏不亮,主机开着怎么办 台式机屏幕不亮主机还在运行如何解决
- 抖音如何开启访客设置功能 抖音访客模式在哪里设置
- 电脑怎么安装新字体?电脑下载安装字体的步骤
- 如何删除微信里的小程序功能?怎么删除微信里的小程序软件
- 如何删除文档最后一页空白页 怎样删除文档最后一张空白页
- 如何删除鼠标右键中无用的选项 怎样在电脑上清理右键不需要的选项
- 如何设置edge浏览器默认主页 edge浏览器怎样设置默认主页网址
电脑教程推荐
- 1 如何删除微信里的小程序功能?怎么删除微信里的小程序软件
- 2 如何设置电脑风扇静音模式 怎么把电脑风扇调成静音模式
- 3 microsoft edge如何设置每次打开新窗口 设置edge浏览器默认为打开新标签页的方法
- 4 win11相机无法使用怎么办 如何解决Win11系统相机用不了
- 5 如何steam账号注册电脑 steam电脑怎么注册账号
- 6 如何保存网页上的视频到电脑 怎样保存网页中的视频到本地
- 7 如何查看电脑网卡是百兆还是千兆 怎么确定电脑网卡是百兆还是千兆
- 8 如何从电脑上拷贝文件到u盘 怎样用电脑拷贝文件到u盘
- 9 打印机怎么打印出彩色的图片 打印机如何打印彩色的照片
- 10 excel打开很慢是什么原因 电脑打开excel很慢如何解决
win10系统推荐
- 1 深度技术windows10 64位稳定安全版v2024.05
- 2 雨林木风win10 64位最新旗舰版v2024.05
- 3 深度技术win10 64位免激活旗舰版v2024.05
- 4 雨林木风ghost win10 64位安全专业版v2024.04
- 5 系统之家win10 64位免激活专业版v2024.04
- 6 深度技术windows10 64位免费专业版v2024.04
- 7 雨林木风win10 64位安全旗舰版v2024.04
- 8 雨林木风win10 64位免激活旗舰版v2024.04
- 9 深度技术win10 64位破解专业版v2024.04
- 10 番茄花园win10 32位免费专业版v2024.03