机械硬盘怎么安装到机箱 机箱安装机械硬盘教程图解
更新时间:2022-12-07 09:56:50作者:runxin
有些电脑使用时间长了之后,难免会出现内存不足的情况,因此在清理系统内存效果不明显的情况下,我们可以通过加装机械硬盘来扩充内存,可是大多用户都不知道台式机箱安装机械硬盘的步骤,对此机械硬盘怎么安装到机箱呢?今天小编就来教大家机箱安装机械硬盘教程图解。
具体方法:
1.确定安装的硬盘类型主板支持,现在台式机常用的是3.5英寸硬盘SATA接口的硬盘,又叫串口硬盘。

2.将机箱上的电源线拔下来,再按一下开机按钮,将主板中的暂存电流释放掉,安装硬件时不要带电作业并释放身上的静电。

3.将硬盘插入机箱硬盘固定处,不同的机箱放置硬盘的地方不同,用十字螺丝刀将硬盘用螺丝钉固定牢固,硬盘固定螺丝孔的位置在侧面与下面均有,任何机箱都能固定住硬盘。

4.将机箱内的电源线和硬盘数据线接上硬盘接口,电脑硬件插孔都有大小、形状的区别,插对时不费力就插上了。
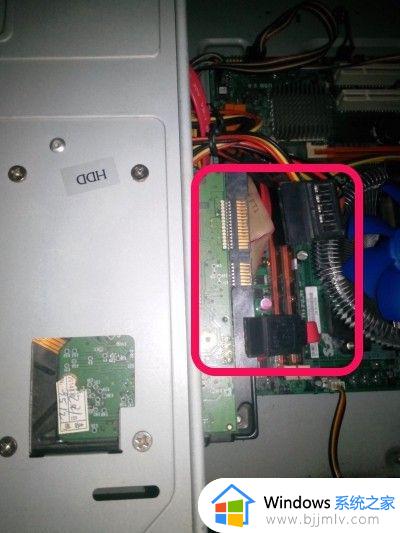
5.将硬盘数据线的另一头插到主板上的硬盘接口中,主板不同,硬盘接口的方向与位置不同,但形状都是一样的。
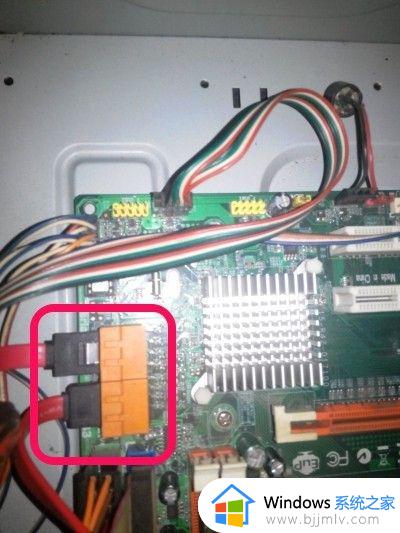
6.封箱,插上机箱电源线,开机测试,进入CMOS,看到了硬盘信息,成功。
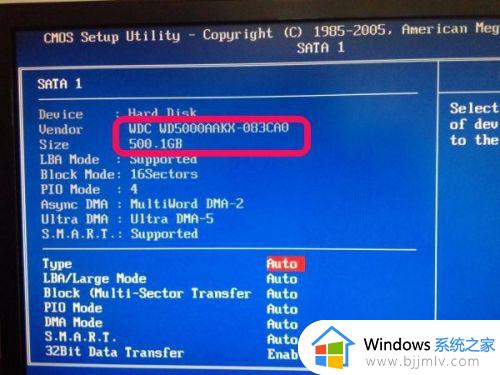
以上就是小编告诉大家的机箱安装机械硬盘教程图解了,还有不清楚的用户就可以参考一下小编的步骤进行操作,希望能够对大家有所帮助。
机械硬盘怎么安装到机箱 机箱安装机械硬盘教程图解相关教程
- 机械硬盘读取不到怎么办 电脑机械硬盘读取不到解决方法
- 机械硬盘怎么拆开外壳_机械硬盘如何拆装
- 机械硬盘怎么4k对齐 机械硬盘4k对齐有用吗
- 台式机加装第二块机械硬盘不显示怎么办 台式机装第二个硬盘不显示处理方法
- 机械键盘能用但是灯不亮怎么回事 机械硬盘能灯不亮但是键盘能用如何解决
- 台式电脑固态硬盘怎么安装 台式电脑固态硬盘安装教程
- 达尔优机械键盘怎么调灯光 达尔优机械硬盘如何开启灯光
- 如何安装m2固态硬盘 m2固态硬盘安装图解
- 机械师k500怎么调节键盘灯 机械师k500调键盘灯的步骤
- 固态硬盘怎么安装在台式主机上 2023台式主机加装固态硬盘的步骤
- win10重置电脑是只重置c盘吗?win10系统怎么重置电脑系统
- 电脑右下角windows安全中心怎么去掉 右下角的windows安全中心怎么关闭
- 电脑右下角点击没反应怎么回事 电脑右下角图标点不了如何解决
- 如何保存网页上的视频到电脑 怎样保存网页中的视频到本地
- 如何裁剪照片到指定尺寸电脑 怎么将电脑上照片裁剪到指定大小
- 如何查看qq邮箱账号是多少?怎样查询qq邮箱号码是什么
电脑教程推荐
- 1 如何保存网页上的视频到电脑 怎样保存网页中的视频到本地
- 2 如何查看电脑网卡是百兆还是千兆 怎么确定电脑网卡是百兆还是千兆
- 3 如何从电脑上拷贝文件到u盘 怎样用电脑拷贝文件到u盘
- 4 打印机怎么打印出彩色的图片 打印机如何打印彩色的照片
- 5 excel打开很慢是什么原因 电脑打开excel很慢如何解决
- 6 戴尔电脑开机一直显示dell解决方法 戴尔电脑开机一直显示dell图标怎么办
- 7 电脑pdf怎么转换成jpg图片免费 电脑pdf文件如何转换成jpg图片
- 8 电脑硬盘有坏道会造成什么情况 硬盘如果有坏道会有什么后果
- 9 电脑怎么调出cpu温度显示 电脑cpu温度在哪里查看
- 10 电脑怎么在图片上添加文字 如何用电脑在图片中添加文字
win10系统推荐
- 1 深度技术windows10 64位稳定安全版v2024.05
- 2 雨林木风win10 64位最新旗舰版v2024.05
- 3 深度技术win10 64位免激活旗舰版v2024.05
- 4 雨林木风ghost win10 64位安全专业版v2024.04
- 5 系统之家win10 64位免激活专业版v2024.04
- 6 深度技术windows10 64位免费专业版v2024.04
- 7 雨林木风win10 64位安全旗舰版v2024.04
- 8 雨林木风win10 64位免激活旗舰版v2024.04
- 9 深度技术win10 64位破解专业版v2024.04
- 10 番茄花园win10 32位免费专业版v2024.03