台式机键盘没反应按什么键恢复 台式电脑键盘失灵一键修复步骤详解
更新时间:2024-01-26 09:32:37作者:runxin
键盘作为用户操作电脑的重要输入设备之一,特别时对于使用台式电脑的小伙伴来说,通过主机插入键盘设备接口就能够轻松完成,然而有时也会遇到台式机电脑连接的键盘设备出现失灵的问题,对此台式机键盘没反应按什么键恢复呢?这里小编就给大家带来的台式电脑键盘失灵一键修复步骤详解。
具体方法如下:
方法一、
可以先试试Numlock键,如图;
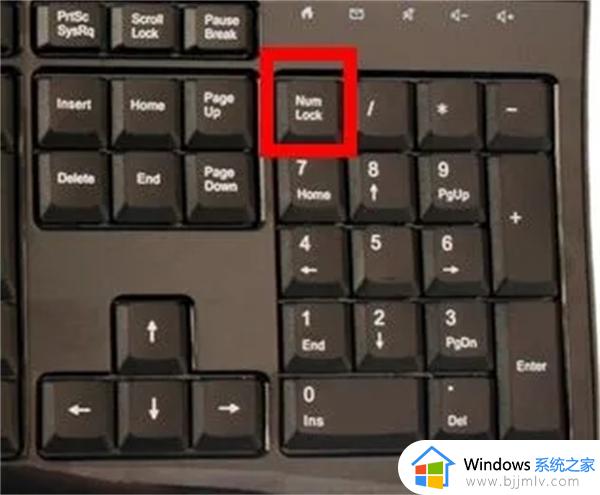
方法二、
windows系统和苹果系统可以试试按Fn+W,win8系统的可以试试Ctrl+Fn+ Alt+W;

方法三、
检查Alt键是不是卡住了;

方法四、
如果还是不行就要看看键盘驱动是否运行正常,具体操作如下;
1、先检查键盘的接口是否连接好了;

2、在连接好的情况下,键盘灯不亮,就右键点击“此电脑”,然后点击“管理”;
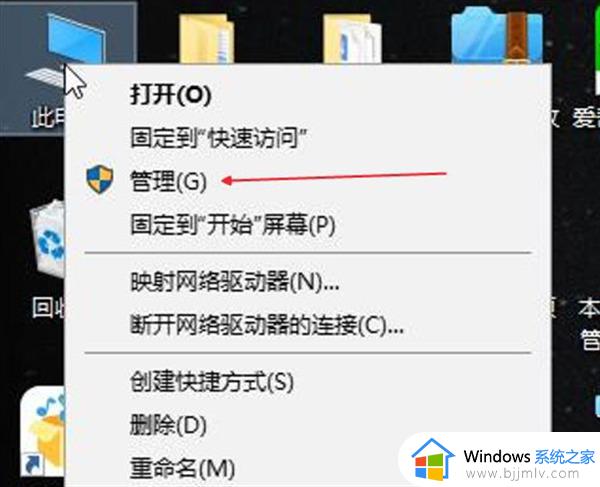
3、点击“设备管理器”;
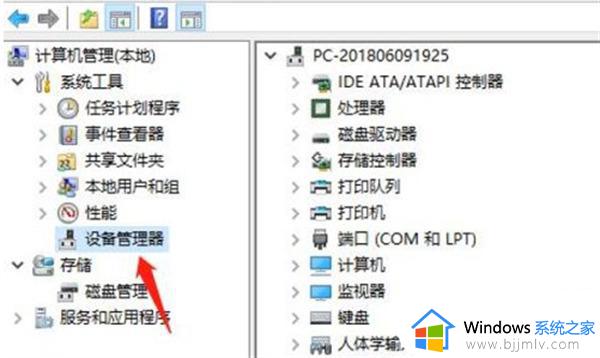
4、在设备管理器对应的右侧找到键盘,并且双击;
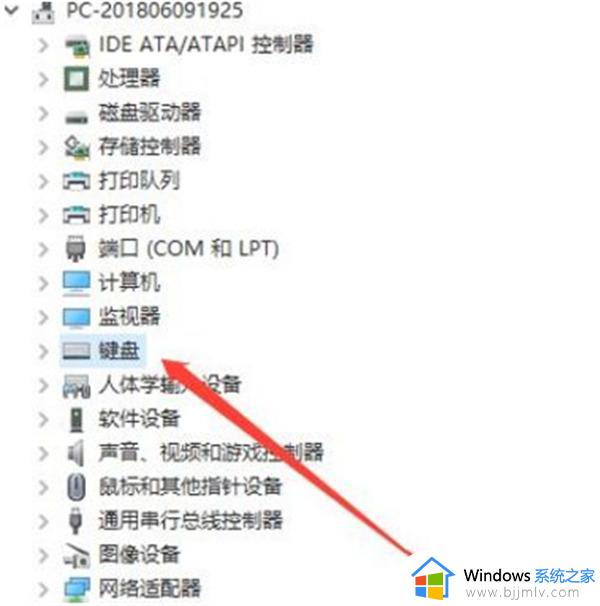
5、然后选择“HID Keyboard Device”,右键选择属性;
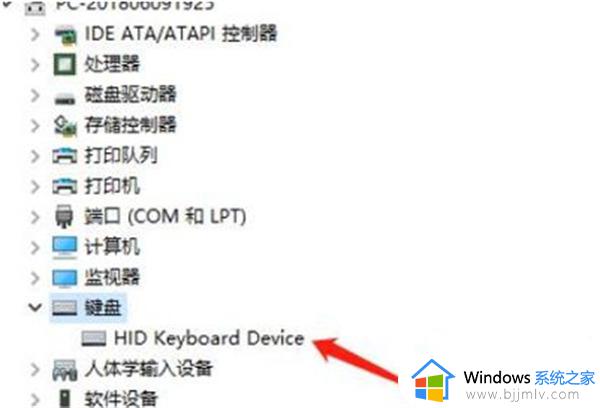
6、在属性面板中看下运行是否正常;
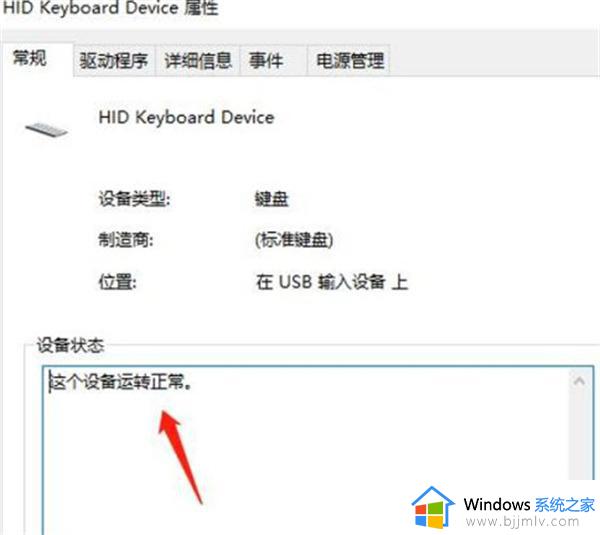
7、如果不正常的话,我们就需要点击驱动程序菜单,找到更新驱动程序,并且点击它。
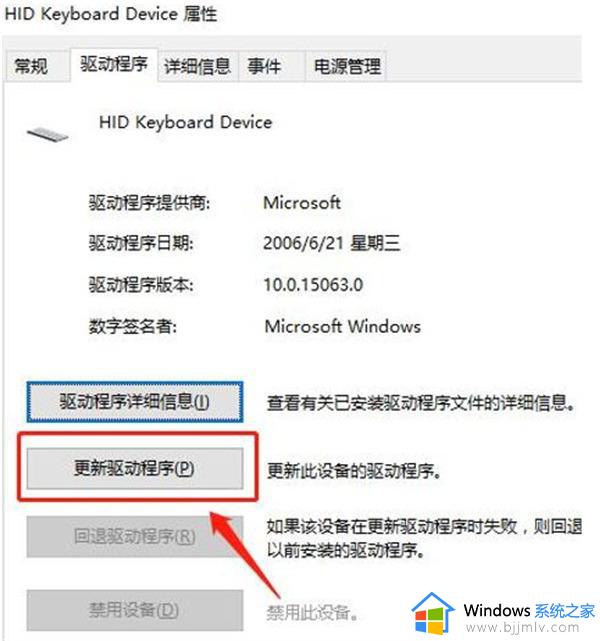
8、之后按下“Numlock键”即可。
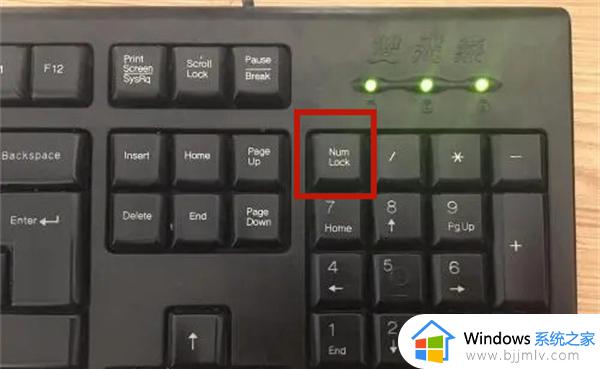
以上就是小编给大家介绍的台式电脑键盘失灵一键修复步骤详解了,有遇到相同问题的用户可参考本文中介绍的步骤来进行修复,希望能够对大家有所帮助。
台式机键盘没反应按什么键恢复 台式电脑键盘失灵一键修复步骤详解相关教程
- 台式机键盘没反应按什么键恢复 电脑键盘打不出字了按哪个键恢复
- 键盘失灵按什么键恢复 键盘按键失灵了如何修复
- 电脑键盘失灵按键怎么办 电脑键盘按键没反应解决方法
- 键盘w键失灵怎么恢复 键盘w键按了没反应失灵如何解决
- 台式电脑有线键盘插上没反应怎么办 有线键盘插在电脑上没反应修复方法
- 键盘按numlock没反应为什么 键盘数字按了numlock没反应如何解决
- thinkpadx1键盘没反应失灵怎么办 thinkpad x1 键盘键失灵如何解决
- 联想台式机u盘启动按什么快捷键 联想台式机u盘启动项快捷键有什么
- 笔记本电脑键盘没反应怎么办 笔记本键盘按键没反应修复方案
- delete键按了没反应怎么回事 电脑键盘delete键失灵没反应如何处理
- 电脑怎么跳过联网激活 新电脑如何跳过联网激活
- WeGame如何关闭登录浮层游戏推荐 WeGame关闭登录浮层游戏推荐的步骤
- 向日葵远程控制怎么添加设备 向日葵远程控制添加设备到列表的步骤
- 手机怎么投屏到电脑上去 手机投屏电脑最简单方法
- 电脑print screen截图在哪个文件夹 电脑print screen截图保存位置
- 电脑qq共享屏幕电影无声音怎么办 电脑qq共享屏幕没有声音处理方法
电脑教程推荐
- 1 向日葵远程控制怎么添加设备 向日葵远程控制添加设备到列表的步骤
- 2 电脑qq共享屏幕电影无声音怎么办 电脑qq共享屏幕没有声音处理方法
- 3 电脑休眠总是自动唤醒怎么回事?电脑休眠会自动唤醒怎么处理
- 4 电脑windows账号怎么注销 如何彻底注销windows账号
- 5 电脑百度网盘怎么下载别人的文件 电脑版百度网盘怎样下载别人分享的链接
- 6 腾讯视频打不开是什么原因 腾讯视频打不开如何处理
- 7 电脑文件怎么压缩打包发送 电脑文件压缩打包发送的步骤
- 8 edge浏览器网站自动登录设置方法 edge浏览器怎么设置网站自动登录
- 9 电脑无法关机按电源键也关不了怎么办 电脑关不了机按电源键也不行处理方法
- 10 电脑下面任务栏老是卡死怎么办 电脑下面任务栏经常卡死处理方法
win10系统推荐
- 1 深度技术win10 64位免激活旗舰版v2024.05
- 2 雨林木风ghost win10 64位安全专业版v2024.04
- 3 系统之家win10 64位免激活专业版v2024.04
- 4 深度技术windows10 64位免费专业版v2024.04
- 5 雨林木风win10 64位安全旗舰版v2024.04
- 6 雨林木风win10 64位免激活旗舰版v2024.04
- 7 深度技术win10 64位破解专业版v2024.04
- 8 番茄花园win10 32位免费专业版v2024.03
- 9 风林火山win10 64位官方旗舰版2024.03
- 10 雨林木风win10 64位优化旗舰版v2024.03