win10输入法打游戏自动弹出来怎么办 win10打游戏会弹出输入法解决方法
相信大家在使用win10电脑玩游戏的时候也都有遇到这种情况,系统在运行游戏过程中时不时的会弹出输入法工具,其实这是在win10电脑上玩游戏的时候按到键盘上的键启动了中文输入,那么win10输入法打游戏自动弹出来怎么办呢?这里小编就来告诉大家win10打游戏会弹出输入法解决方法。
具体方法:
方法一:
1、点击输入法图标,选择“ENG英语(美国)”的选项。
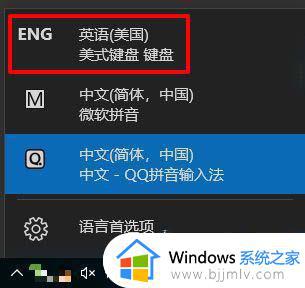
2、如果你的输入法选项中没有“ENG 英语(美国)”的选项,或者方法一无效 ,可以按下面的方法设置。
方法二:
1、单击任务栏右下的输入法,弹出菜单选择“语言首选项":
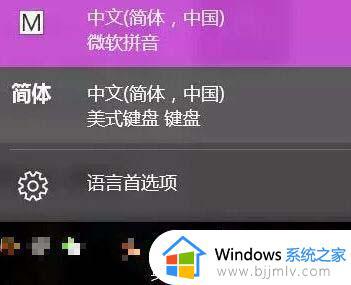
2、点击添加语言,搜索框输入English,选中English(美国)。
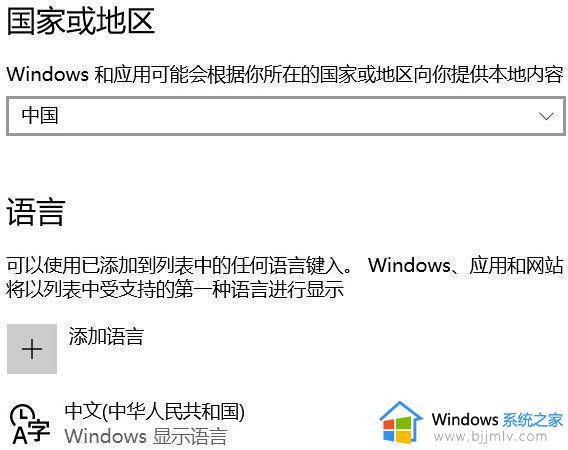
3、用windows键盘+R键菜单,输入“regedit”编辑注册表。
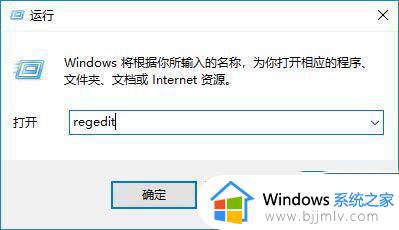
4、找到“HKEY_CURRENT_USER\KeyboardLayout\Preload”项,把“1”的键值(双击)修改为00000804。然后找到“HKEY_CURRENT_USER\KeyboardLayout\Substitutes”,右侧栏中右键单击新建字符串值,名称写“00000804”,键值为“00000409”。
这一步的目的是修改默认语言为“美式键盘”:
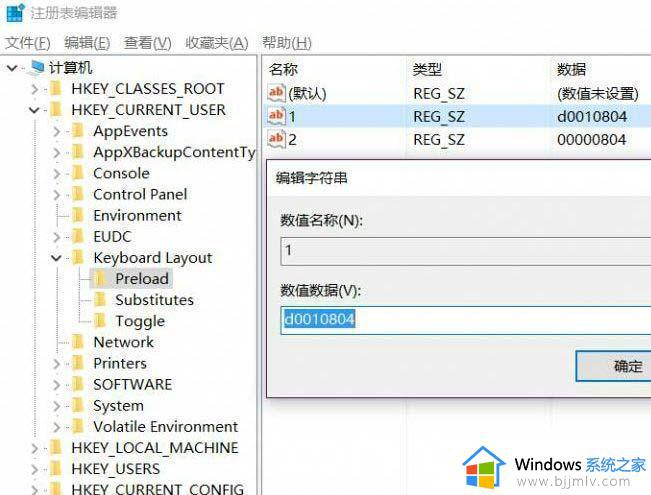
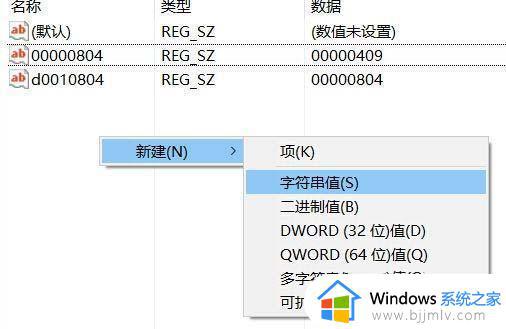
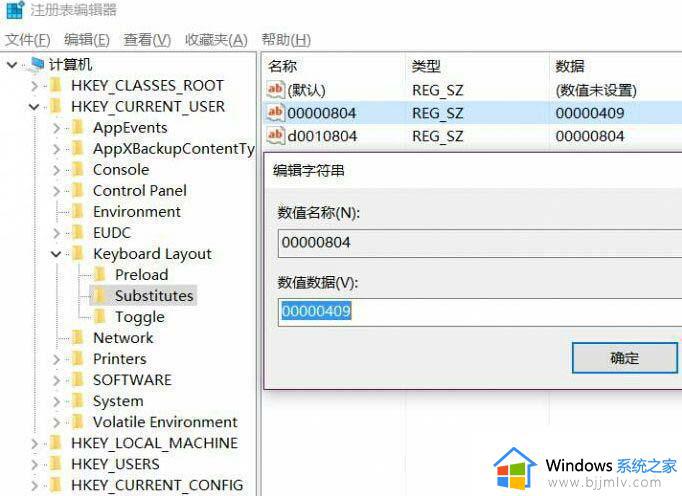
5、打开控制面板的“语言”,单击“中文”的“选项”,添加输入法“美式键盘”。
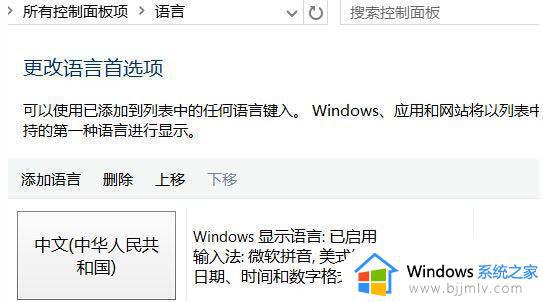
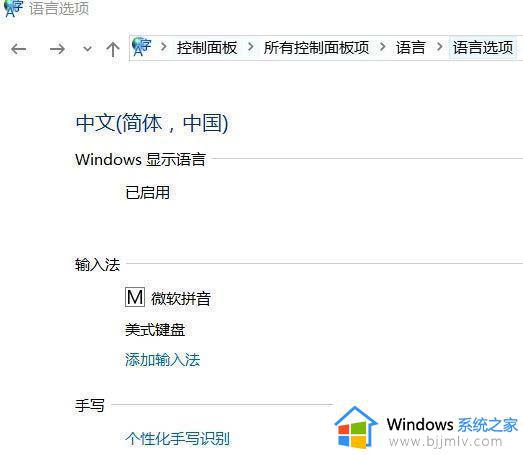
6、回到语言项,点击左侧的“高级”,替代默认输入法,选中“美式键盘”,然后点击“更改语言栏热键”进行下一步设置。
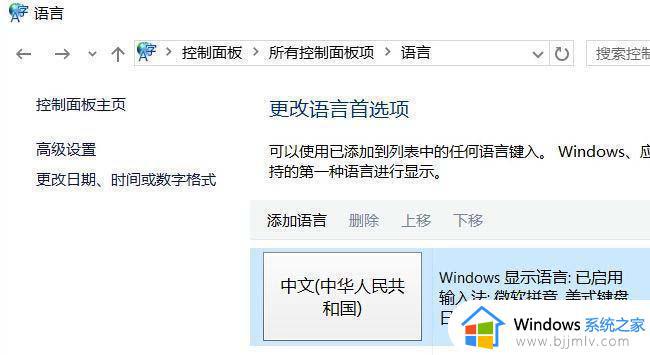
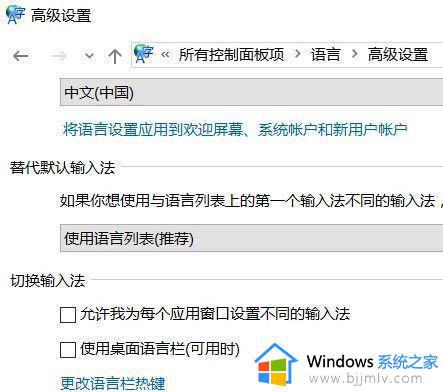
7、弹出窗口选中“在输入语言之间”,点击“更改按键顺序”,切换输入语言选择“未分配”,再选中“中文(简体输入法)-输入法/非输入法切换”并点击“更改按键顺序”,随便设置一个不常用的组合按键,总之就是尽量避免常用的快捷键。
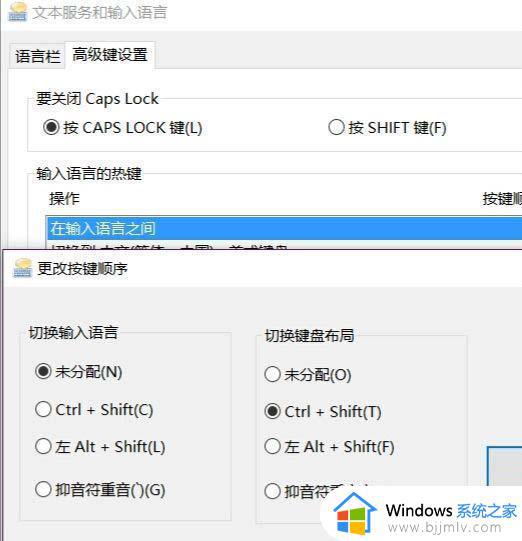
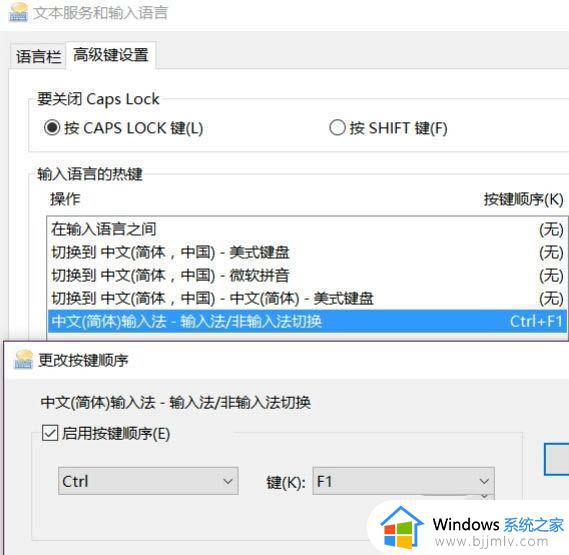
上述就是小编教大家的win10打游戏会弹出输入法解决方法了,有出现这种现象的小伙伴不妨根据小编的方法来解决吧,希望能够对大家有所帮助。
win10输入法打游戏自动弹出来怎么办 win10打游戏会弹出输入法解决方法相关教程
- win10打游戏输入法老是弹出来怎么办 win10如何防止打游戏跳出输入法
- win10五笔输入法在哪调出来?win10系统五笔输入法怎么调出来
- 微软输入法win10打不出汉字怎么办?win10微软输入法突然打不出汉字处理方法
- win10玩游戏按shift键老弹出输入法怎么解决
- w10系统输入法切换不出来怎么办 win10输入法切换不出来如何解决
- win10软键盘自动弹出怎么办 win10自动弹出软键盘处理方法
- win10自带输入法怎么打出特殊符号 win10微软拼音输入法如何输入特殊符号
- win10玩我的世界输入法总出来怎么回事 win10电脑玩我的世界输入法一直跑出来如何解决
- win10输入法自动切换怎么办 win10输入法为什么老是自动切换
- win10输入法是繁体怎么办 win10自带输入法变成繁体解决方法
- win10主题图片保存路径在哪 win10下载的主题在哪个文件夹
- win10鼠标指针一直闪动怎么办 win10系统鼠标指针一直闪动处理方法
- win10怎么把平板模式改成电脑模式 win10如何把平板电脑模式改回电脑模式
- win10怎么设置不更新系统 win10如何设置不更新系统升级
- win10怎么取消远程控制桌面?win10系统如何关闭远程控制功能
- win10怎么设置默认视频播放器 win10如何修改默认视频播放器
win10系统教程推荐
- 1 win10怎么设置不更新系统 win10如何设置不更新系统升级
- 2 win10怎么禁用签名驱动功能 win10如何关闭电脑驱动强制签名
- 3 win10如何查看打印机ip地址 win10系统怎么查看打印机ip地址
- 4 win10如何打开软键盘快捷键 win10软键盘快捷键怎么打开
- 5 win10玩csgo总是弹回桌面怎么办 win10玩csgo一直弹回桌面解决方法
- 6 win10无法正常关闭你的电脑0xc0000001错误提示解决方案
- 7 win10无法修改用户名怎么办 win10电脑无法更改用户名如何处理
- 8 win10无法激活因为无法连接组织激活服务器怎么处理
- 9 win10系统n卡控制面板不见了怎么办 win10我的n卡控制面板不见了处理方法
- 10 win10系统打印服务自动停止怎么办 win10打印服务总是自动停止处理方法
win10系统推荐
- 1 深度技术win10 64位免激活旗舰版v2024.05
- 2 雨林木风ghost win10 64位安全专业版v2024.04
- 3 系统之家win10 64位免激活专业版v2024.04
- 4 深度技术windows10 64位免费专业版v2024.04
- 5 雨林木风win10 64位安全旗舰版v2024.04
- 6 雨林木风win10 64位免激活旗舰版v2024.04
- 7 深度技术win10 64位破解专业版v2024.04
- 8 番茄花园win10 32位免费专业版v2024.03
- 9 风林火山win10 64位官方旗舰版2024.03
- 10 雨林木风win10 64位优化旗舰版v2024.03