电脑桌面怎么设置到d盘存储 如何将电脑桌面存储设置到d盘
更新时间:2023-12-08 09:25:43作者:runxin
通常情况,在电脑中桌面文件夹的默认存储路径都会在系统盘里,因此时间一久难免会导致桌面文件夹占用系统盘内存较大的情况,这时有些用户就想要将桌面的存储位置设置到d盘来保存,可是电脑桌面怎么设置到d盘存储呢?今天小编就给大家讲解的如何将电脑桌面存储设置到d盘,以供大家参考。
具体方法如下:
1、打开文件夹,找到【桌面】文件夹。
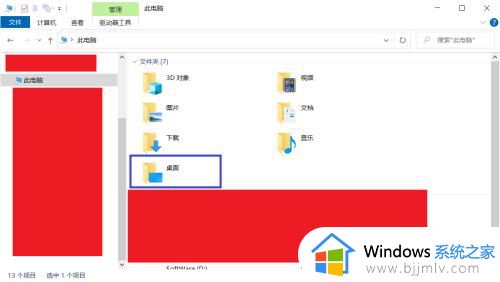
2、鼠标右击【桌面】文件夹,点击【属性】选项。
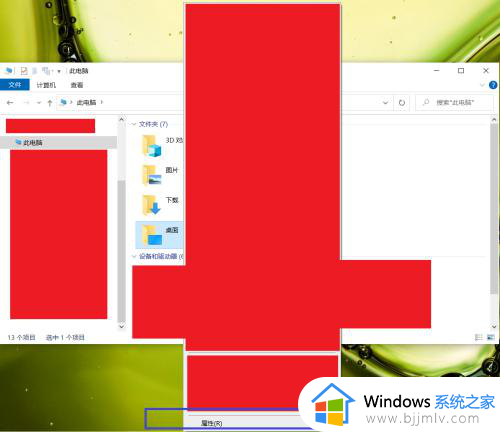
3、点击【位置】选项。
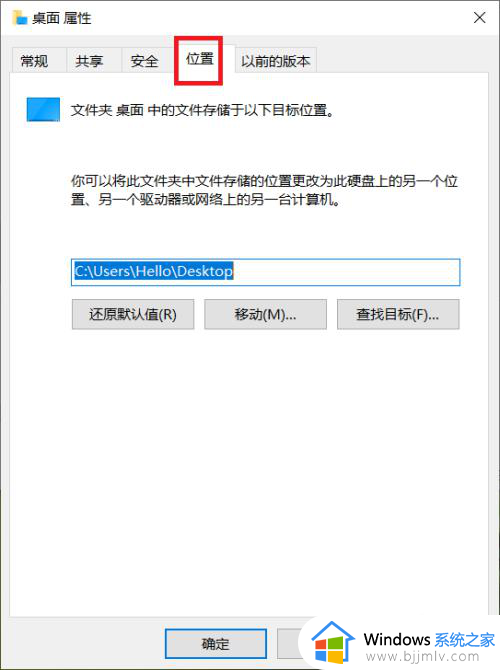
4、点击【移动】按钮,将桌面的文件存放位置设置为d盘。
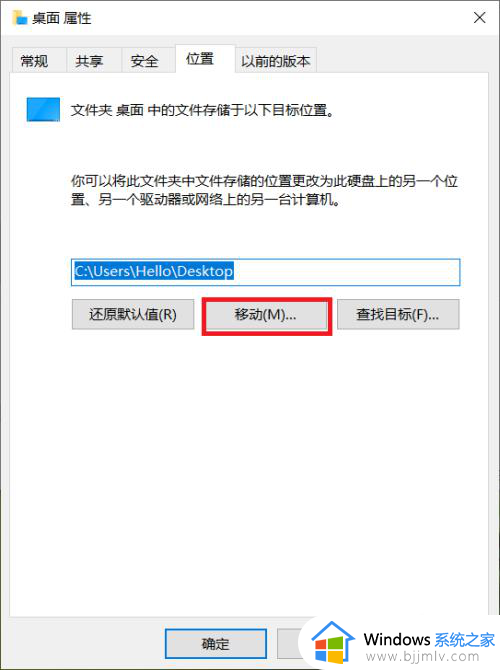
上述就是小编给大家讲解的如何将电脑桌面存储设置到d盘所有内容了,有遇到过相同问题的用户就可以根据小编的步骤进行操作了,希望能够对大家有所帮助。
电脑桌面怎么设置到d盘存储 如何将电脑桌面存储设置到d盘相关教程
- 怎么将桌面存储路径改到d盘 如何将桌面的存储位置改为d盘
- 电脑存储怎么更改为d盘 设置电脑默认存储到d盘的方法
- 笔记本电脑怎么把默认c盘改到d盘 如何把笔记本电脑默认储存位置改为d盘
- 怎么设置桌面文件默认到d盘 电脑如何让桌面文件默认d盘
- 怎样把存储路径从c改到d盘 电脑默认路径如何把c盘改成d盘
- 电脑d盘的文件怎么弄在桌面 如何把D盘的文件放到桌面上
- c盘储存路径改为d盘的方法 怎么把存储路径由c盘改为d盘
- 电脑上怎么保存文件到桌面上 电脑如何保存文件到桌面
- 桌面移动到了d盘怎么改回去 电脑桌面改为d盘如何还回去
- 怎么将电脑c盘的软件移到d盘 如何将电脑中c盘的软件移到d盘
- wps表格无法粘贴信息怎么回事 wps表格不能复制粘贴的解决教程
- 苹果耳机怎么显示电量在手机上 苹果耳机怎么样在手机上显示电量
- 苹果电脑怎么无线投屏到电视 苹果电脑无线投屏到电视机教程
- prtsc截图没反应为什么?prtsc截图没反应如何解决
- 打印机显示错误状态怎么解除 打印机显示处于错误状态怎么办
- 打印机怎么打印出彩色的图片 打印机如何打印彩色的照片
电脑教程推荐
- 1 打印机怎么打印出彩色的图片 打印机如何打印彩色的照片
- 2 excel打开很慢是什么原因 电脑打开excel很慢如何解决
- 3 戴尔电脑开机一直显示dell解决方法 戴尔电脑开机一直显示dell图标怎么办
- 4 电脑pdf怎么转换成jpg图片免费 电脑pdf文件如何转换成jpg图片
- 5 电脑硬盘有坏道会造成什么情况 硬盘如果有坏道会有什么后果
- 6 电脑怎么调出cpu温度显示 电脑cpu温度在哪里查看
- 7 电脑怎么在图片上添加文字 如何用电脑在图片中添加文字
- 8 电脑怎样下载网页上任意视频 如何在电脑上下载网页上的视频
- 9 苹果电脑插着电源显示不在充电怎么办 苹果电脑充电显示电池没有在充电修复方法
- 10 wps怎么让目录左右对齐显示 wps如何让目录左右都对齐一致
win10系统推荐
- 1 深度技术windows10 64位稳定安全版v2024.05
- 2 雨林木风win10 64位最新旗舰版v2024.05
- 3 深度技术win10 64位免激活旗舰版v2024.05
- 4 雨林木风ghost win10 64位安全专业版v2024.04
- 5 系统之家win10 64位免激活专业版v2024.04
- 6 深度技术windows10 64位免费专业版v2024.04
- 7 雨林木风win10 64位安全旗舰版v2024.04
- 8 雨林木风win10 64位免激活旗舰版v2024.04
- 9 深度技术win10 64位破解专业版v2024.04
- 10 番茄花园win10 32位免费专业版v2024.03