windows更改默认打开方式的方法 怎么更改电脑文件的默认打开方式
更新时间:2023-05-06 10:06:13作者:qiaoyun
每种文件都有自己的打开方式,有些是默认的,有些是自己设置的,但是有时候默认打开方式不对或者不喜欢的话,我们也可以根据自己的需求来进行修改,可能很多人不清楚怎么更改电脑文件的默认打开方式吧,针对此问题,本文给大家介绍一下windows更改默认打开方式的方法。
方法如下:
方法一、
1、右键点击需要更改打开方式的文件,选择“属性”,在常规界面中找到“打开方式”,点击后面的“更改”按钮。
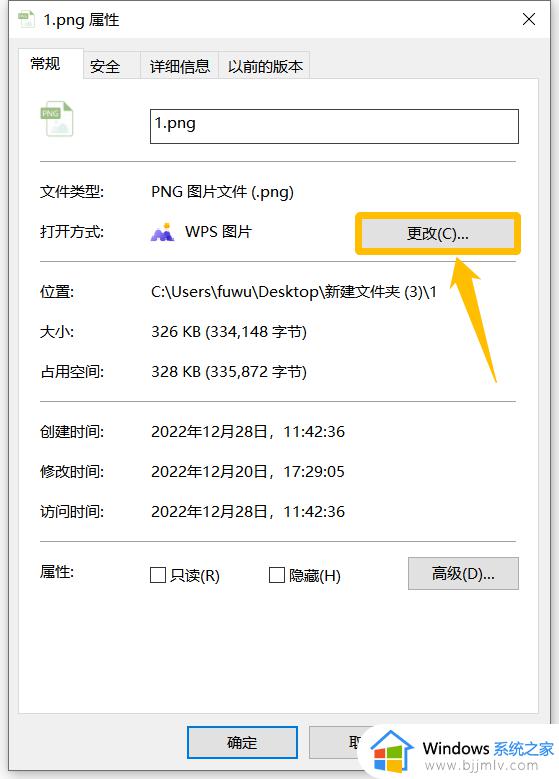
2、在弹窗中选择需要的打开方式,点击“应用”即可。
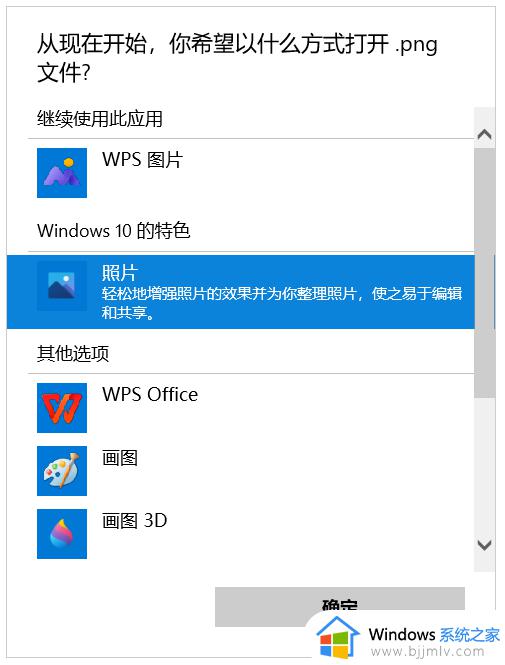
1、同样是右键点击文件,选择“打开方式”,在随后的菜单中直接选择想要的打开方法即可。
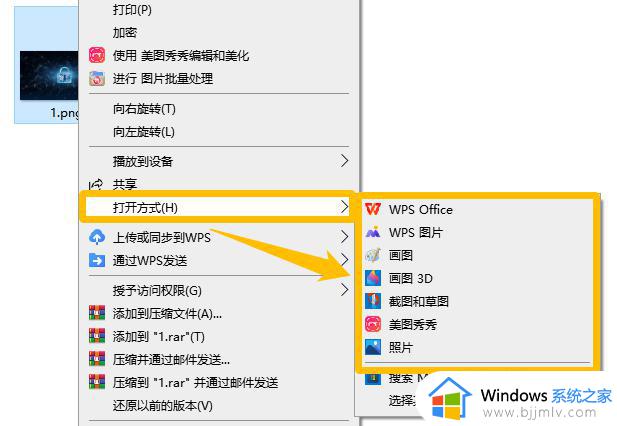
方法二、
1、打开电脑控制面板,选择“默认程序”。
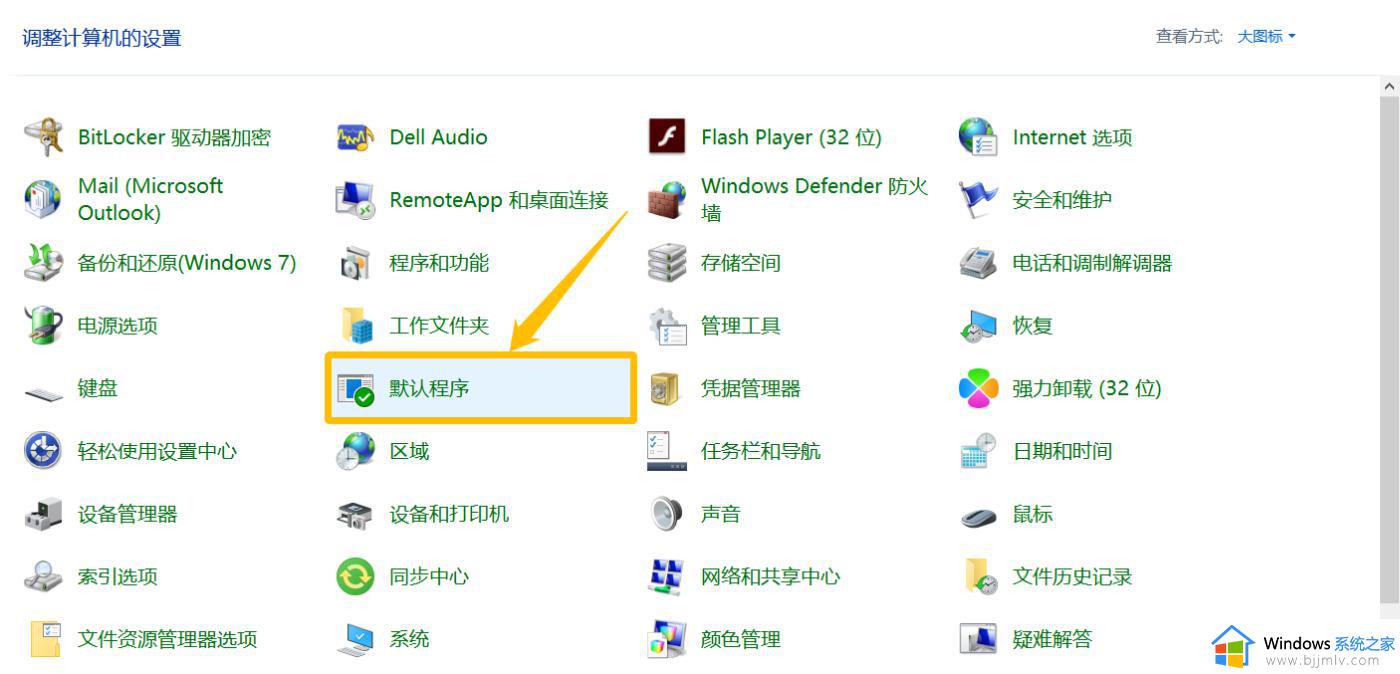
2、点击“设置默认程序”。
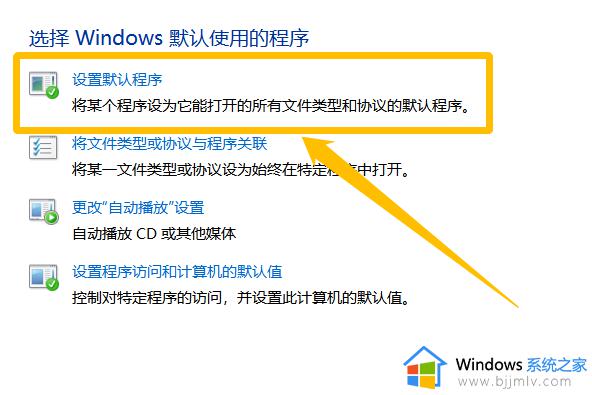
3、在弹出的窗口中设置所需要的默认程序即可。
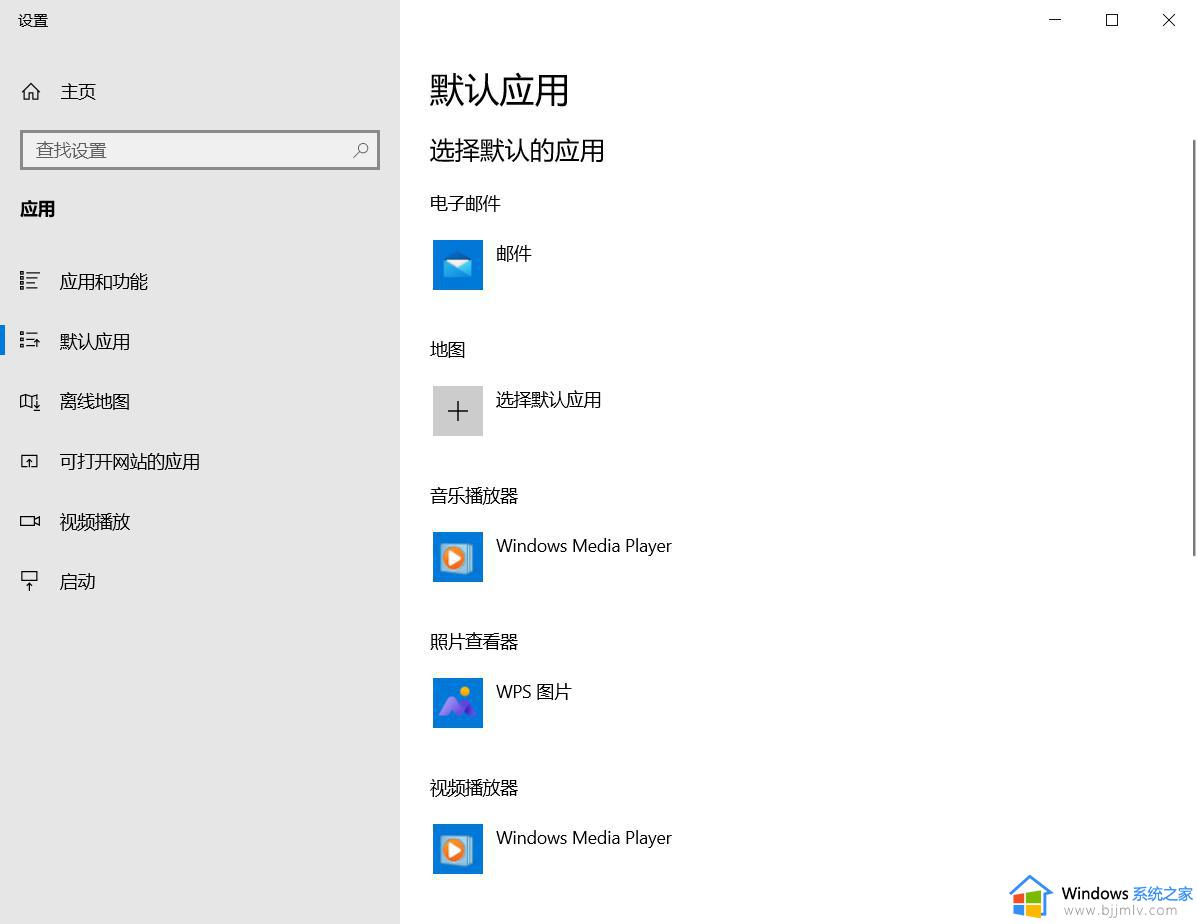
1、打开电脑“设置”,在其中选择“应用”,再选择“默认应用”同样可以到达方法三的位置,从而设置默认打开方式。
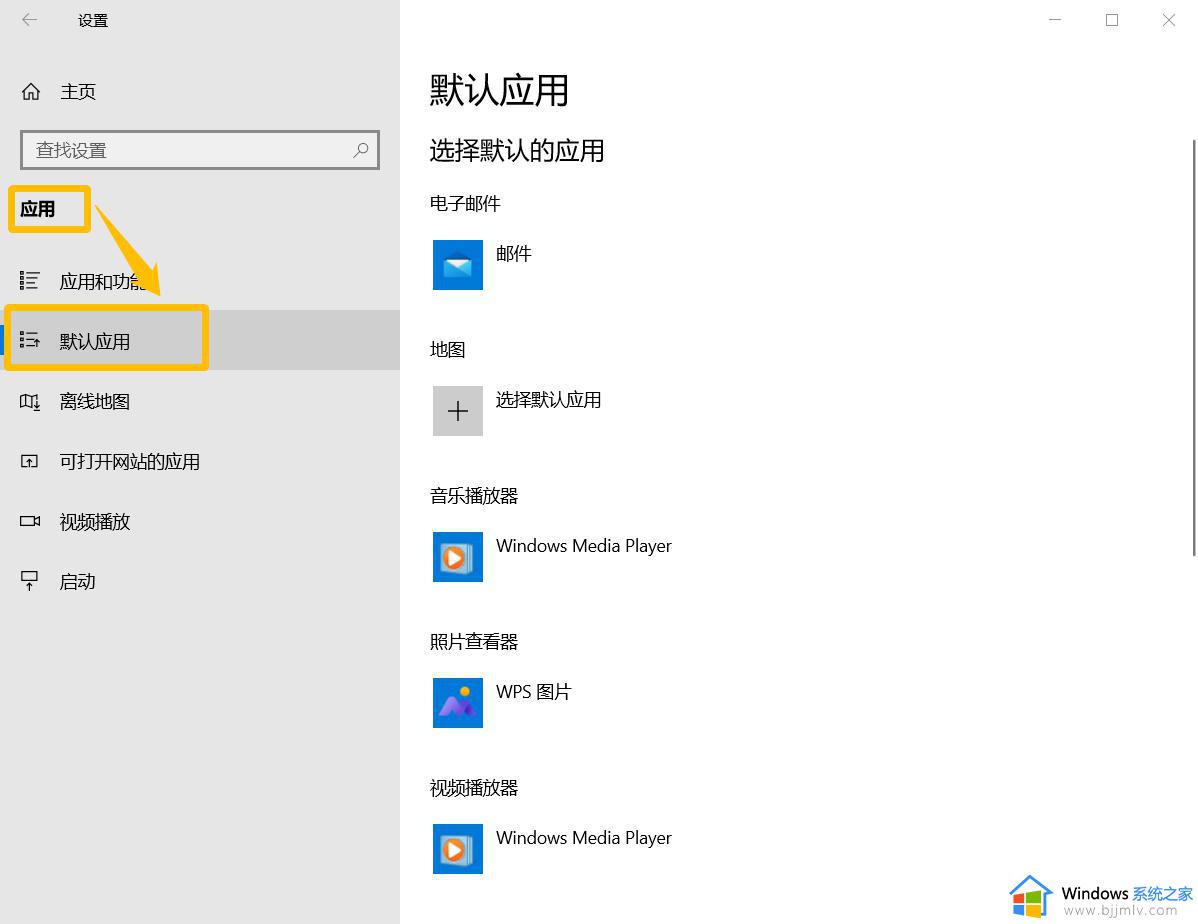
上述给大家讲解的就是更改电脑文件的默认打开方式的详细内容,如果你有需要的话可以参考上述方法步骤来进行更改就可以了。
windows更改默认打开方式的方法 怎么更改电脑文件的默认打开方式相关教程
- 怎么修改默认的打开方式 电脑如何更改默认打开方式
- windows如何设置默认打开方式 window怎么更改默认打开方式
- windows文件默认打开方式如何修改 windows怎么设置文件默认打开方式
- wps关闭默认打开方式的方法 如何取消wps的默认打开方式
- windows取消默认打开方式怎么操作 windows如何取消默认打开方式
- 如何取消wps默认打开方式 解除wps默认打开方式的方法
- windows怎么设置默认打开方式 电脑如何设置默认打开方式
- pdf默认打开方式怎么设置 修改电脑pdf默认打开方式的方法
- win10修改打开文件默认程序教程 win10如何修改文件的默认打开方式
- 怎么设置wps为默认打开方式 wps设置默认打开方式的步骤
- prtsc截图没反应为什么?prtsc截图没反应如何解决
- 打印机显示错误状态怎么解除 打印机显示处于错误状态怎么办
- 打印机怎么打印出彩色的图片 打印机如何打印彩色的照片
- 打印机怎么在电脑上安装驱动 电脑打印机怎样安装驱动程序
- 打印机状态显示脱机怎么处理 打印机状态为脱机如何处理
- 打印机只打印一半是怎么回事?打印机打出来内容缺一半修复方法
电脑教程推荐
- 1 打印机怎么打印出彩色的图片 打印机如何打印彩色的照片
- 2 excel打开很慢是什么原因 电脑打开excel很慢如何解决
- 3 戴尔电脑开机一直显示dell解决方法 戴尔电脑开机一直显示dell图标怎么办
- 4 电脑pdf怎么转换成jpg图片免费 电脑pdf文件如何转换成jpg图片
- 5 电脑硬盘有坏道会造成什么情况 硬盘如果有坏道会有什么后果
- 6 电脑怎么调出cpu温度显示 电脑cpu温度在哪里查看
- 7 电脑怎么在图片上添加文字 如何用电脑在图片中添加文字
- 8 电脑怎样下载网页上任意视频 如何在电脑上下载网页上的视频
- 9 苹果电脑插着电源显示不在充电怎么办 苹果电脑充电显示电池没有在充电修复方法
- 10 wps怎么让目录左右对齐显示 wps如何让目录左右都对齐一致
win10系统推荐
- 1 雨林木风win10 64位最新旗舰版v2024.05
- 2 深度技术win10 64位免激活旗舰版v2024.05
- 3 雨林木风ghost win10 64位安全专业版v2024.04
- 4 系统之家win10 64位免激活专业版v2024.04
- 5 深度技术windows10 64位免费专业版v2024.04
- 6 雨林木风win10 64位安全旗舰版v2024.04
- 7 雨林木风win10 64位免激活旗舰版v2024.04
- 8 深度技术win10 64位破解专业版v2024.04
- 9 番茄花园win10 32位免费专业版v2024.03
- 10 风林火山win10 64位官方旗舰版2024.03