win10打印机错误无法打印怎么处理 win10打印机打印不了显示状态错误如何解决
更新时间:2023-11-02 09:23:59作者:skai
打印机是我们小伙伴日常生活中最为常见的办公设备,我们小伙伴经常使用到打印机,最近有很多小伙伴在使用的过程中,遇到了打印机打印不了显示状态错误的情况,对此我们应该怎么办,接下来小编就带着大家一起来看看win10打印机打印不了显示状态错误如何解决,快来学习一下吧。
具体方法:
方法一、
1、首先关闭目前电脑上正在使用的打印机。

2、鼠标右键点击计算机图标,在菜单中选择“管理”。
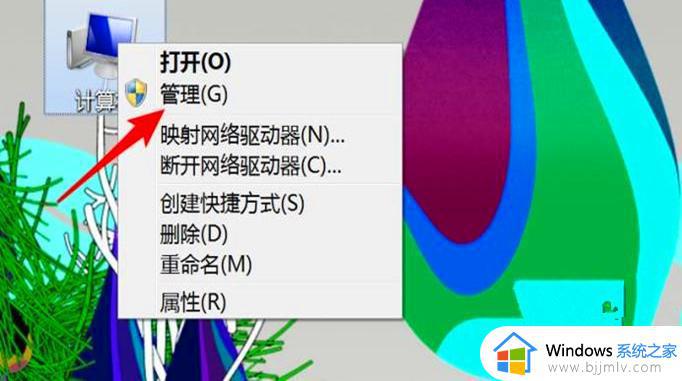
3、点击左侧的“服务”,并且找到“print spoole”。
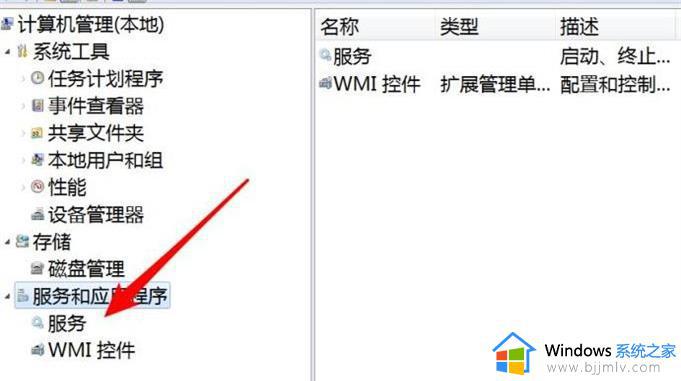
4、之后右键点击该服务,并点击菜单上的“属性”。
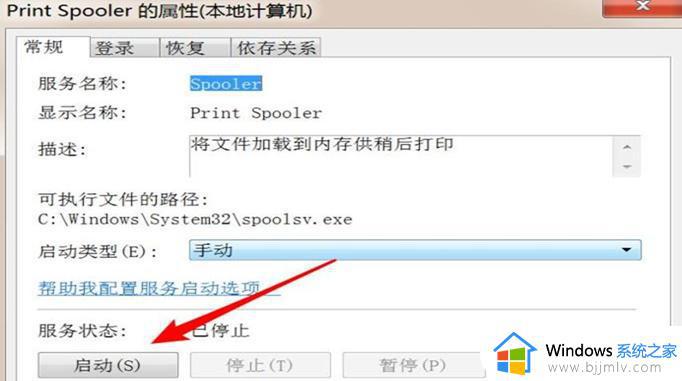
5、打开属性窗口后,点击“启动”。
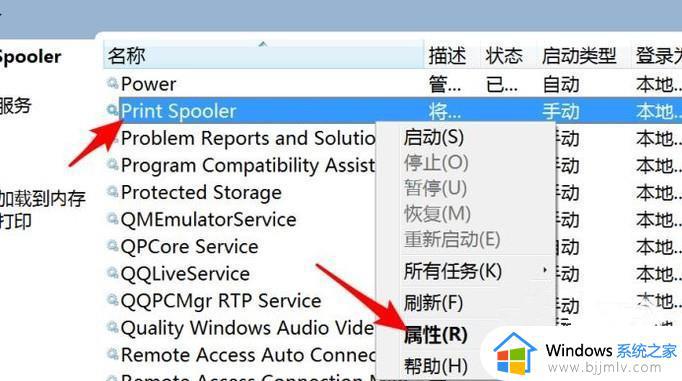
方法二、
1、单击系统中的Windows开始菜单,指向设置,单击打印机,打开打印机窗口。
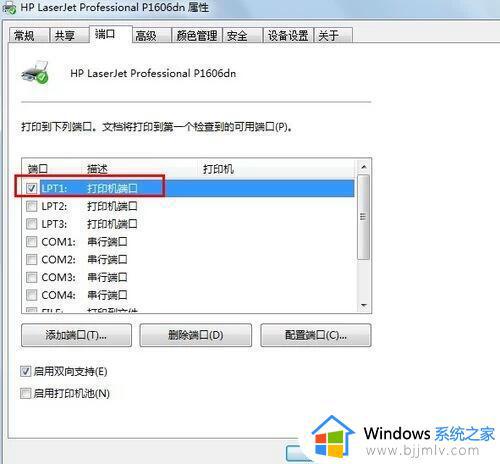
2、右键单击打印机图标,单击选择“设置为默认打印机”。
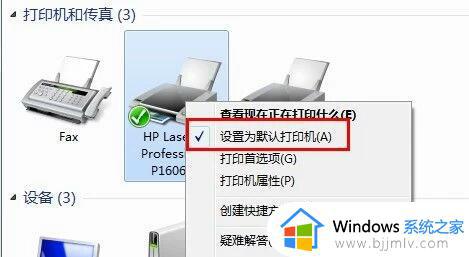
方法三、
1、在打印机窗口,右键单击打印机图标,再单击“打印机属性”选择。
2、单击细致资料选项卡,在打印到以下端口框中,确保这个端口已经准确连接。最常用的端口设置为LPT1,也有打印机使用USB端口。
以上全部内容就是小编带给大家的win10打印机打印不了显示状态错误解决方法详细内容分享啦,遇到上述情况的小伙伴就快点跟着小编一起进行操作吧,希望可以对你有帮助。
win10打印机错误无法打印怎么处理 win10打印机打印不了显示状态错误如何解决相关教程
- win10打印机错误0x000003e3解决方法 win10电脑打印机错误0x000006d9怎么办
- win10打印机出错无法打印怎么办 win10打印错误怎么回事
- 0×00000709打印机错误win10怎么办 win10打印机无法共享0x0000709完美解决
- 共享打印机0x00000709完美解决win10 win10共享打印机0x00000709错误修复方法
- win10打印机出错无法打印怎么办 win10打印机出错无法打印最佳解决方法
- win10打印机共享提示错误709怎么办 win10共享打印机错误代码709如何解决
- win10打印机共享错误709怎么办 win10如何解决打印机共享错误709
- 操作无法完成错误0x0000771打印机用不了如何解决win10
- win10系统打印机脱机怎么处理 win10显示打印机脱机解决方法
- win10打印机和扫描仪不显示打印机怎么办 win10打印机和扫描仪找不到打印机如何解决
- win10测试模式怎么关 win10关闭测试模式的教程
- win10更新20h2后很卡怎么办 win10更新20h2变卡顿如何处理
- windows10的安全中心怎么关闭 win10彻底关闭安全中心的步骤
- windows10的护眼模式怎么设置 windows10设置护眼模式的方法
- win10修改用户文件夹名称怎么改 win10如何更改用户文件夹名称
- win10修改屏幕分辨率设置步骤 win10如何更改屏幕分辨率
win10系统教程推荐
- 1 win10测试模式怎么关 win10关闭测试模式的教程
- 2 win10修改用户文件夹名称怎么改 win10如何更改用户文件夹名称
- 3 win10开机后瞬间跳出cmd窗口怎么办 win10开机弹出cmd窗口修复方法
- 4 win10的80端口被system占用怎么办 win10系统80端口被system占用如何解决
- 5 win10怎么设置24小时制时间 win10设置时间为24小时制方法
- 6 win10怎么设置不更新系统 win10如何设置不更新系统升级
- 7 win10怎么禁用签名驱动功能 win10如何关闭电脑驱动强制签名
- 8 win10如何查看打印机ip地址 win10系统怎么查看打印机ip地址
- 9 win10如何打开软键盘快捷键 win10软键盘快捷键怎么打开
- 10 win10玩csgo总是弹回桌面怎么办 win10玩csgo一直弹回桌面解决方法
win10系统推荐
- 1 深度技术win10 64位免激活旗舰版v2024.05
- 2 雨林木风ghost win10 64位安全专业版v2024.04
- 3 系统之家win10 64位免激活专业版v2024.04
- 4 深度技术windows10 64位免费专业版v2024.04
- 5 雨林木风win10 64位安全旗舰版v2024.04
- 6 雨林木风win10 64位免激活旗舰版v2024.04
- 7 深度技术win10 64位破解专业版v2024.04
- 8 番茄花园win10 32位免费专业版v2024.03
- 9 风林火山win10 64位官方旗舰版2024.03
- 10 雨林木风win10 64位优化旗舰版v2024.03