电脑怎么更新windows11 电脑升级windows11如何操作
众所周知,目前windows11操作系统正式版已经向大众推送了,我们一些符合升级windows11操作系统配置的小伙伴就已经迫不及待的想要知道电脑怎么更新windows11了,那么接下来小编就带着大家一起来看看电脑升级windows11如何操作,快来学习一下吧,希望对你有帮助。
具体方法:
打开设置-更新和安全-Windows预览体验计划-开始。
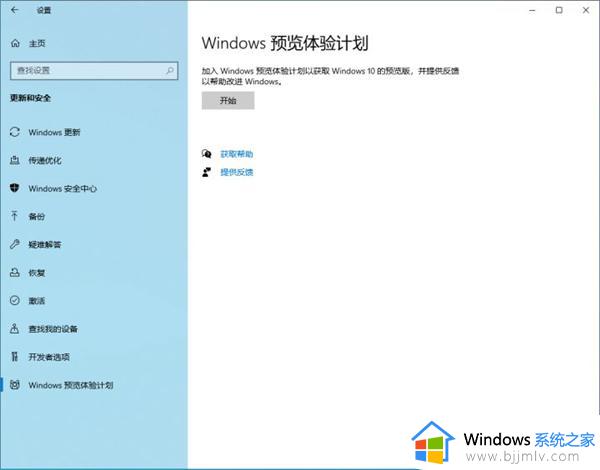
如果Windows预览体验计划显示空白,鼠标右击开始菜单,选择管理员身份运行“Windows PowerShell”。
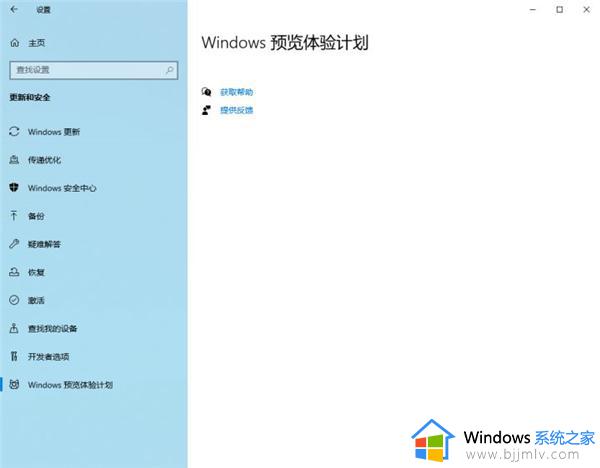
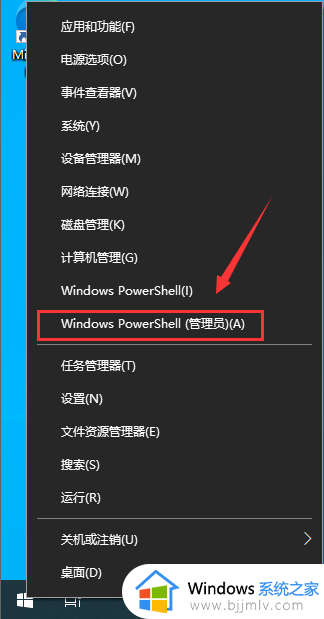
执行下面的命令修改注册表项,然后再打开Windows预览体验计划即可。
$path = “HKLM:SOFTWAREMicrosoftWindowsCurrentVersionPoliciesDataCollection”
# Telemetry level: 1 - basic, 3 - full
$value = “3”
New-ItemProperty -Path $path -Name AllowTelemetry -Value $value -Type Dword -Force
New-ItemProperty -Path $path -Name MaxTelemetryAllowed -Value $value -Type Dword -Force
在进行Windows预览体验计划时,需要绑定微软账户,没有的可以自己注册一个。
选择相关通道,这里选择Dev渠道即可。
没有dev渠道的,定位到以下注册表修改相应的数值!
[HKEY_LOCAL_MACHINESOFTWAREMicrosoftWindowsSelfHostApplicability]
“BranchName”=“Dev”
[HKEY_LOCAL_MACHINESOFTWAREMicrosoftWindowsSelfHostUISelection]
“UIBranch”=“Dev”
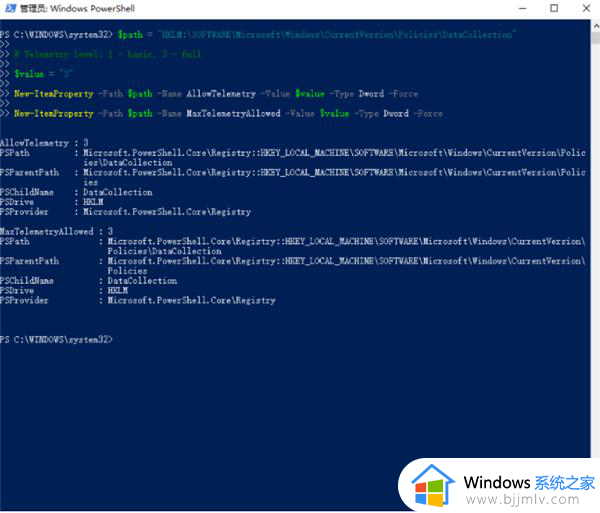
注册表找不到BranchName“和”UIBranch“的,先加入预览体验计划,重启就有了。
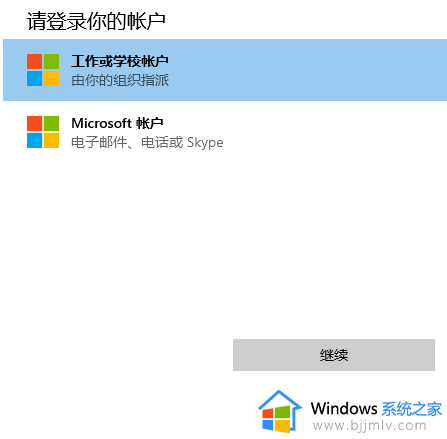
修改完成之后重启,你就会看到在dev渠道了,红字提示不满足最低要求,不用管!直接检查更新即可!
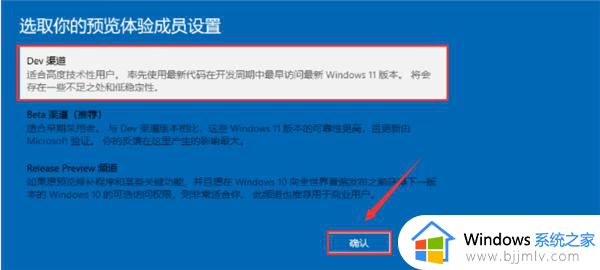
在下载安装的时候又会提示没有TPM2.0,这个时候打开c盘定位到这个文件C:$WINDOWS.~BTSourcesappraiserres.dll,删除!就可以跳过tpm2.0,继续更新即可!
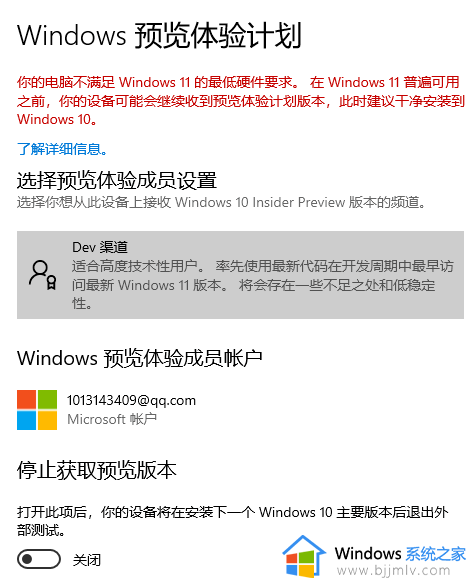
如果出现什么tpm,安全启动之类的提示,直接删除步骤中的文件!删除不了的先关闭那个提示框。再删除!还不行的就结束相应进程再删除,还不行的你就重启再删除!还不行的别装了。
安全启动,在Bios修改成Uefi启动,不会的可以自行百度。
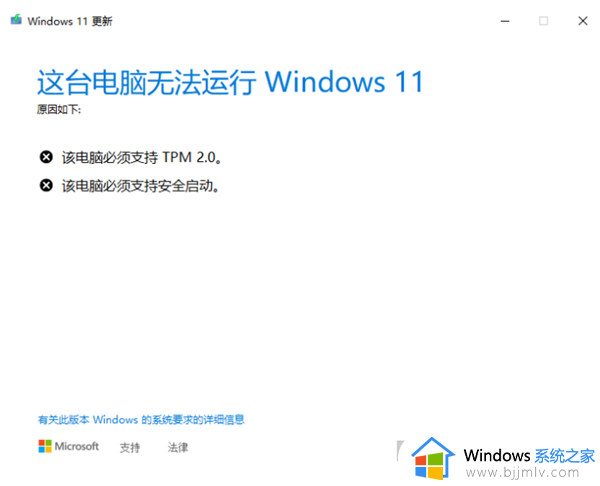
接下来在Windows更新中检查更新即可自动下载。
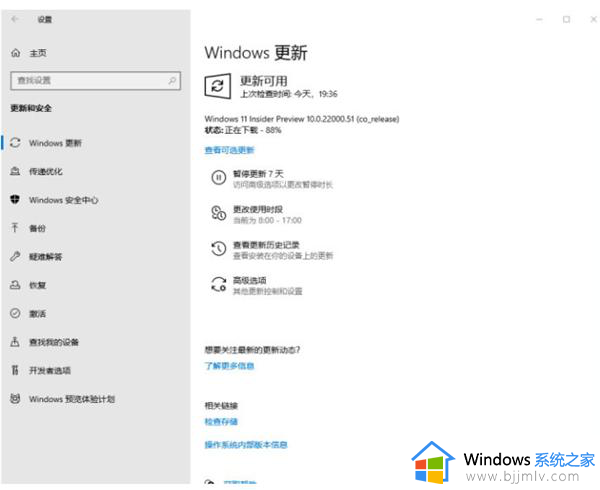
以上全部内容就是小编带给大家的电脑升级windows11操作方法详细内容分享啦,还不清楚的小伙伴就快点跟着小编一起来看看吧,希望能够帮助到大家。
电脑怎么更新windows11 电脑升级windows11如何操作相关教程
- 电脑怎么更新windows11 电脑升级windows11怎么操作
- 电脑怎么升级到windows11 升级到windows11怎么操作
- 电脑更新不了win11怎么办 电脑无法升级win11如何操作
- 电脑更新win11怎么操作 电脑如何升级到win11
- 更新windows11怎么退回到10 电脑升级windows11如何退回windows10
- 更新windows11后电脑变卡怎么回事 电脑升级win11后很卡如何解决
- 电脑升级为win11怎么操作 电脑如何升级win11
- 电脑win10如何升级win11 win10电脑升级win11如何操作
- 电脑如何升级win11 电脑升级到win11怎么操作
- 电脑提示升级win11怎么更新 电脑提示可以升级win11更新教程
- win11系统家庭功能怎么关闭 win11关闭家庭功能设置方法
- msvcp140.dll丢失的解决方法win11 msvcp140.dll丢失怎样修复win11
- vmware和win11不兼容怎么办 win11vmware不兼容解决方法
- msvcr110.dll丢失的解决方法win11 win11提示计算机丢失MSVCP140.dll如何处理
- win11笔记本鼠标右击菜单隐藏可以都显示设置方法
- win11笔记本设置合盖休眠设置方法 win11笔记本如何设置合盖休眠
win11系统教程推荐
- 1 win11笔记本鼠标右击菜单隐藏可以都显示设置方法
- 2 vmware虚拟机安装教程win11 vmware虚拟机怎么安装win11
- 3 win11桌面图标点击没反应怎么回事?win11点击桌面图标无反应如何处理
- 4 win11并行配置不正确怎么处理?win11电脑提示并行配置不正确处理方案
- 5 win11层叠堆叠并排显示窗口如何设置 win11设置窗口重叠层叠窗口功能的方法
- 6 win11合并硬盘分区教程 win11怎么合并硬盘分区
- 7 win11护眼色设置参数怎么操作 win11电脑屏幕护眼最佳参数设置方法
- 8 win11电脑前面的耳机插孔没反应没声音解决方案
- 9 windows11文件夹删不掉怎么办?windows11为什么删除不了文件
- 10 windows11桌面卡死了怎么办 windows11开机桌面卡死修复方法
win11系统推荐
- 1 番茄花园ghost win11 64位正式免激活版下载v2024.05
- 2 技术员联盟ghost win11 64位中文正式版下载v2024.05
- 3 系统之家ghost win11 64位最新家庭版下载v2024.04
- 4 ghost windows11 64位专业版原版下载v2024.04
- 5 惠普笔记本电脑ghost win11 64位专业永久激活版下载v2024.04
- 6 技术员联盟ghost win11 64位官方纯净版下载v2024.03
- 7 萝卜家园ghost win11 64位官方正式版下载v2024.03
- 8 ghost windows11 64位最新正式版下载v2024.02
- 9 萝卜家园ghost win11 64位优化原装版下载v2024.02
- 10 萝卜家园ghost win11 64位官方原版镜像下载v2024.01