电脑如何升级win11 电脑升级到win11怎么操作
随着微软发布了win11操作系统以来,我们许多小伙伴都想要对自己的电脑升级win11了,但是我们有很多小伙伴都不知道怎么操作,那么电脑如何升级win11呢?今天小编就给大家介绍一下电脑升级到win11怎么操作,有需要的小伙伴一起来看看吧,希望可以对你有帮助。
具体方法:
方法一:进入win10设置内升级win11系统
1、点击win10系统桌面的开始菜单,选择“设置”进入。
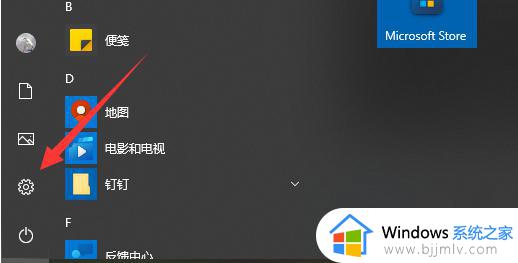
2、选择“更新和安全”进入。
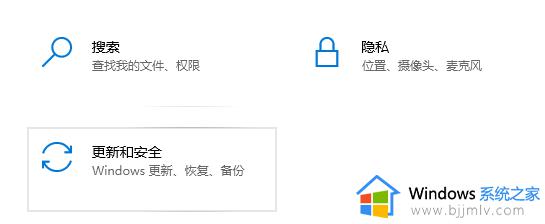
3、点击左边最下方的“windows预览体验计划”进入。
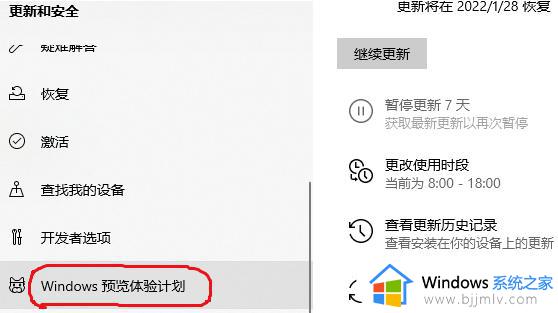
4、然后点击右侧的“开始”,选择“dev”渠道,这时等待系统自动升级win11系统完成即可。
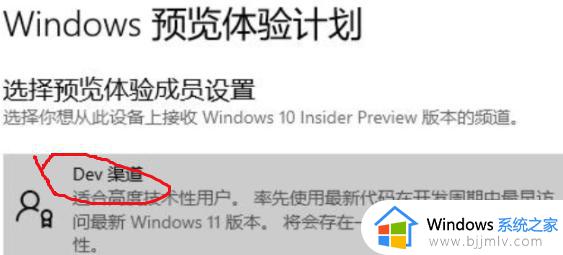
注意事项:升级之前需要注册微软账号,没有的话需先注册。如果还没收到升级推送,或者配置不够高的话,那就看下面的第三方工具安装方法。
方法二:使用微软官方工具下载更新win11系统
1、该方法需要先确定自己的电脑符合win11的电脑配置要求,没问题的话再进入微软官方的windows下载地址。
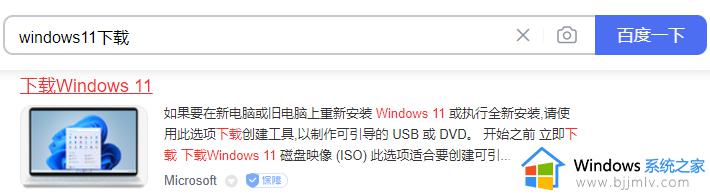
2、这里使用第二种方式(下图标记处),适合新手,相同版本系统安装后会自动激活。
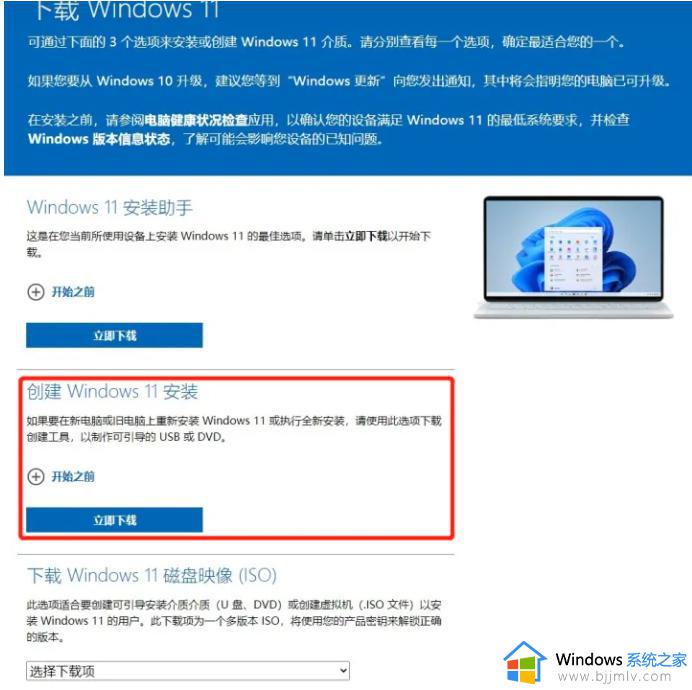
3、下载完成后,打开安装工具,选择系统推荐Windows 11版本。
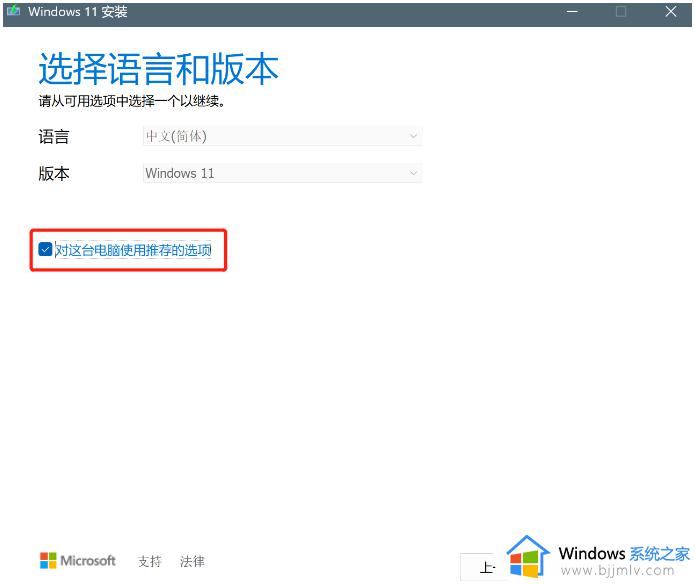
4、根据需求选择保存Windows 11文件方式及位置,这里使用ISO文件。
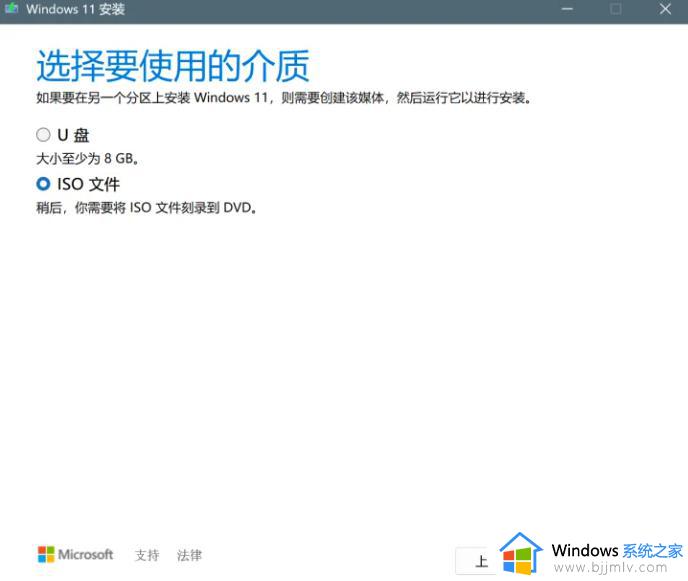
5、设置完成后,等待下载Windows 11系统文件。
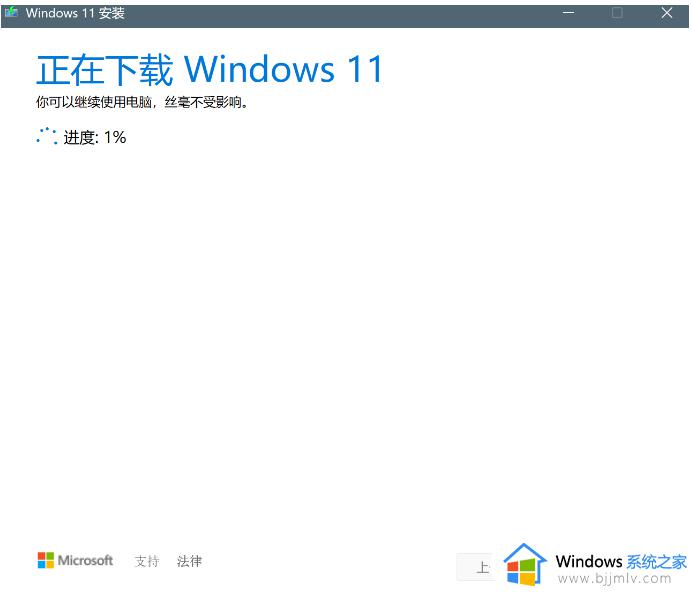
6、在保存位置看到ISO文件,我们打开转载或解压均可,运行“setup”程序。
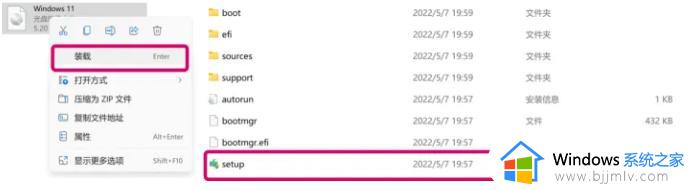
7、安装默认选项直接下一步。
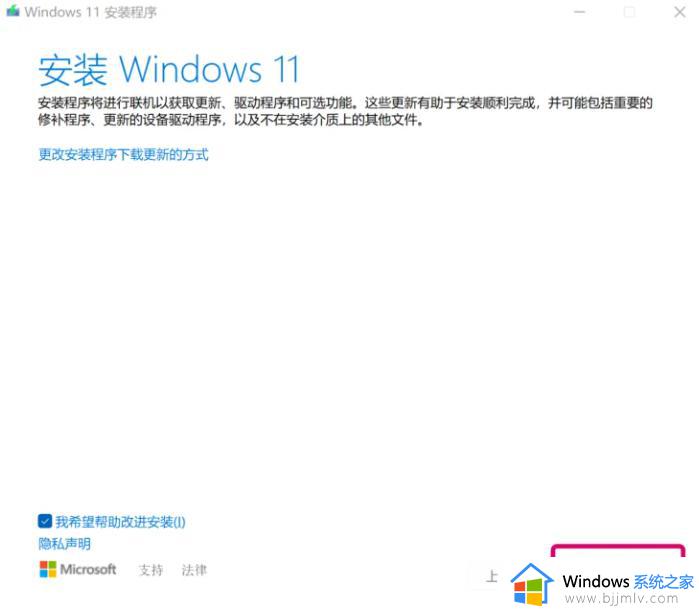
8、接下来的步骤均使用推荐设置即可,然后点击安装。
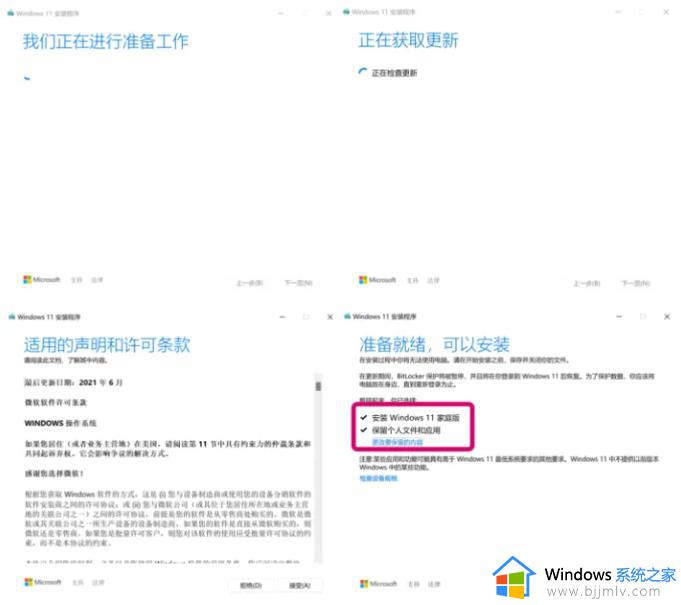
9、安装完成后,等待进入全新Windows 11主界面,根据提示设置下相关内容即可。
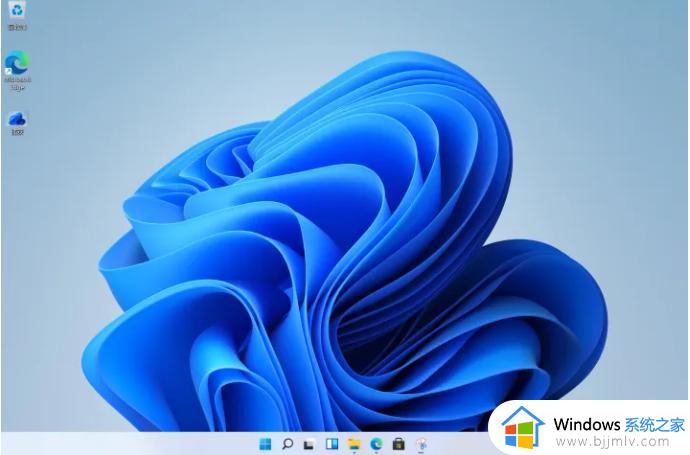
以上全部内容就是小编带给大家的电脑升级到win11操作方法详细内容分享啦,还不清楚怎么操作的小伙伴就快点跟着小编一起来看看,希望能够帮助到你。
电脑如何升级win11 电脑升级到win11怎么操作相关教程
- 电脑升级到win11怎么操作 电脑升级到win11方法
- 电脑升级为win11怎么操作 电脑如何升级win11
- 电脑win10如何升级win11 win10电脑升级win11如何操作
- 电脑windows7怎么升级win11 电脑windows7升级win11怎么操作
- 电脑系统如何升级到win11 电脑如何升级win11系统
- 电脑升级win11如何退回win10 系统升级到win11怎么恢复到win10
- 电脑怎么升级到windows11 升级到windows11怎么操作
- 电脑更新win11怎么操作 电脑如何升级到win11
- 电脑不小心升级了win11如何回到win10 电脑升到win11怎么回到win10
- 笔记本电脑怎么升级到win11 笔记本电脑升级win11教程
- windows11微信怎么放到桌面 win11如何把微信放在桌面
- windows11微信多开步骤 win11系统微信怎么多开
- win11桌面一直闪屏怎么办 win11进桌面闪屏修复方法
- win11网络延迟高怎么解决 win11电脑网络延迟高解决方案
- win11网络重置无法上网了怎么办 win11网络重置后连不上网处理方法
- windows11微软账户切换到本地账户的步骤 win11微软账户怎么切换本地账户
win11系统教程推荐
- 1 windows11微信多开步骤 win11系统微信怎么多开
- 2 windows11微软账户切换到本地账户的步骤 win11微软账户怎么切换本地账户
- 3 windows11微软账号登录不了怎么办 win11microsoft账户登录不上如何解决
- 4 win11分配磁盘空间设置方法 win11如何给磁盘合理分配空间
- 5 win11改成本地账户登录步骤 win11电脑怎样改用本地账户登录
- 6 windows11网络设置在哪?win11怎么打开网络设置
- 7 windows11网络共享中心在哪打开 win11网络共享中心怎么打开
- 8 win11电脑睡眠后无法唤醒屏幕怎么办 win11进入睡眠状态不能唤醒处理方法
- 9 win11微软应用商店无法连接网络怎么办 win11微软应用商店无法联网修复方法
- 10 win11耳麦说不了话听得见声音怎么办 win11电脑耳麦说话没声音修复方法
win11系统推荐
- 1 技术员联盟ghost win11 64位中文正式版下载v2024.05
- 2 系统之家ghost win11 64位最新家庭版下载v2024.04
- 3 ghost windows11 64位专业版原版下载v2024.04
- 4 惠普笔记本电脑ghost win11 64位专业永久激活版下载v2024.04
- 5 技术员联盟ghost win11 64位官方纯净版下载v2024.03
- 6 萝卜家园ghost win11 64位官方正式版下载v2024.03
- 7 ghost windows11 64位最新正式版下载v2024.02
- 8 萝卜家园ghost win11 64位优化原装版下载v2024.02
- 9 萝卜家园ghost win11 64位官方原版镜像下载v2024.01
- 10 技术员联盟ghost win11 64位正式专业版下载v2024.01