outlook邮箱批量发送邮件教程 outlook邮件如何批量发送邮件
outlook邮箱工具是微软系统中心增加的一款办公软件,能够方便用户在日常办公时进行一些邮件的传输,可是大多用户对于outlook邮箱工具的使用还不是很熟悉,也不懂得批量邮件的发送,对此outlook邮件如何批量发送邮件呢?这里小编就来教大家outlook邮箱批量发送邮件教程。
具体方法:
1、启动Outlook,选择“People”,然后需要发送消息的联系人,然后选择“Mail Merge(邮件合并)”。
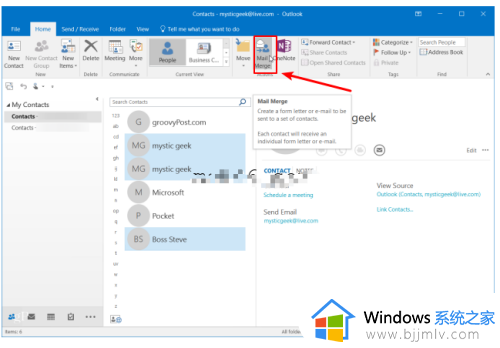
2、然后会沟宋弹出一个新的对话框,选择“Only selecter contacts(仅选定的联系人)”,接着将“Merge options(合并选项)”设置为“Form Letters”,“Email”以及“Meeting for IT Dept Heads”,设置好后单击海荡侧“OK”。
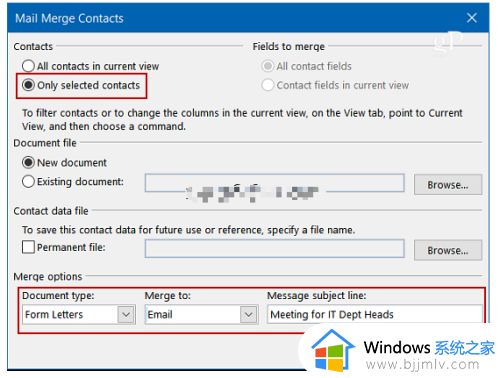
3、然后单击“Greeting Line(问候线)”,创建一个个性化的问候语。
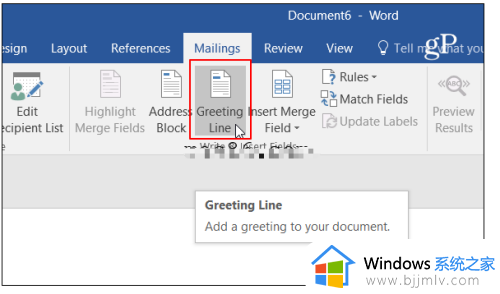
4、在新弹出的“Insert Greeting Line(插入问候线)”对话框中,根据自己的需要设置问候信息,设置好后点击“OK”即可。
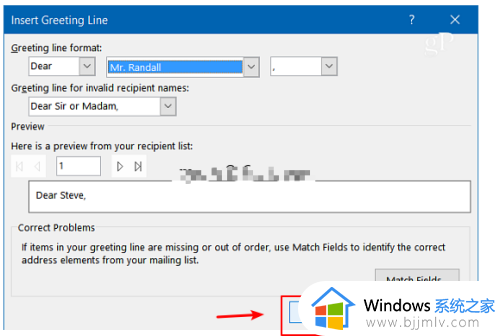
5、接着输入需要群发的消息。
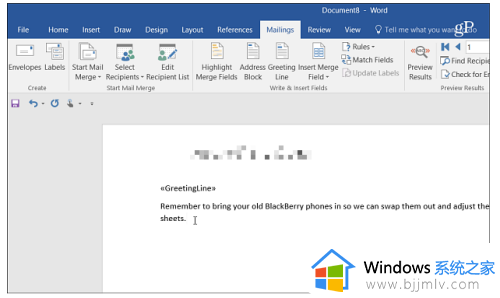
6、撰写好发送内容后,点击“Finish Merge(完成合并)”,然后选择“Send Email Messages(发送电子邮件)”即可。
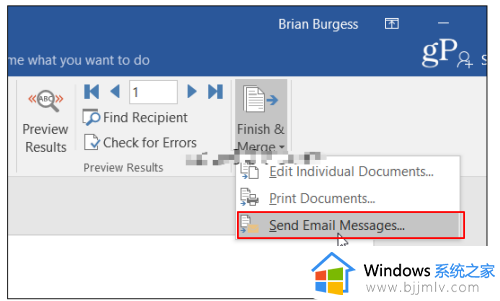
以上就是小编给大家带来的outlook邮箱批量发送邮件教程了,有需要的用户就可以根据小编的步骤进行操作了,希望能够对大家有所帮助。
outlook邮箱批量发送邮件教程 outlook邮件如何批量发送邮件相关教程
- outlook如何定时发送邮件 outlook定时发送的邮件在哪里设置
- outlook定时发送邮件怎么发 outlook指定时间发送邮件设置方法
- outlook怎么撤回已发送邮件 outlook如何撤回已发送的邮件
- outlook怎么定时发送邮件 outlook定时发送邮件的步骤
- qq邮箱怎么看已发送的邮件 qq邮箱在哪里找已发送邮件
- 如何撤回outlook已发送的邮件 outlook怎么撤回已发送的文件
- 怎么撤回邮件outlook outlook已发送邮件怎么撤回
- outlook已发送邮件找不到怎么办 outlook已发送邮件突然都没有了处理方法
- outlook发不出去邮件怎么办 outlook邮箱只能收不能发如何解决
- 怎么在qq邮箱里面发文件 如何使用qq邮箱发送文件
- 苹果电脑怎么设置照片为壁纸 苹果电脑如何将图片设置为壁纸
- 苹果耳机airpods三代怎么配对电脑 苹果耳机airpods三代连接电脑教程
- outlook如何设置收件人组 outlook怎样设置收件人组
- 笔记本电脑的键盘不能用了怎么办 笔记本电脑开机后键盘不能用修复方案
- 笔记本电脑触控板不能用怎么回事 笔记本电脑触控板不好使了处理方法
- 笔记本电脑风扇嗡嗡响是什么原因 笔记本电脑风扇嗡嗡作响解决方法
电脑教程推荐
- 1 outlook如何设置收件人组 outlook怎样设置收件人组
- 2 笔记本电脑风扇嗡嗡响是什么原因 笔记本电脑风扇嗡嗡作响解决方法
- 3 excel数字1怎么换成01 excel中1如何变成01
- 4 电脑怎么取消打印机的打印任务 在电脑上如何取消打印机的打印任务
- 5 edge浏览器图片显示不出来怎么回事 edge浏览器无法显示图片如何处理
- 6 电脑老弹出来垃圾广告怎么办 电脑总会弹出各种垃圾广告如何解决
- 7 电脑一开机就是选择键盘布局怎么回事 开机选择键盘布局进不了系统如何处理
- 8 电脑老是自动关机怎么回事啊 电脑开机一会自动关机怎么解决
- 9 电脑字体怎么调大小 电脑桌面上字体大小怎么调
- 10 电脑连接打印机怎么扫描图片 电脑如何连接打印机进行扫描图片
win10系统推荐
- 1 雨林木风win10 64位最新旗舰版v2024.05
- 2 深度技术win10 64位免激活旗舰版v2024.05
- 3 雨林木风ghost win10 64位安全专业版v2024.04
- 4 系统之家win10 64位免激活专业版v2024.04
- 5 深度技术windows10 64位免费专业版v2024.04
- 6 雨林木风win10 64位安全旗舰版v2024.04
- 7 雨林木风win10 64位免激活旗舰版v2024.04
- 8 深度技术win10 64位破解专业版v2024.04
- 9 番茄花园win10 32位免费专业版v2024.03
- 10 风林火山win10 64位官方旗舰版2024.03