电脑截屏的三种方法win11 win11如何截屏
更新时间:2023-11-09 15:40:00作者:skai
我们在使用win11操作系统的时候,我们浏览网页或者看视频的时候,我们有时候就想要截屏,但是许多小伙伴因为对win11系统的陌生,所以都不知道win11怎么截屏,对此我们应该怎么操作,接下来小编就带着大家一起来看看电脑截屏的三种方法,希望对你有帮助。
具体方法:
1. 点击开始菜单,应用里面找到Win11系统自带的截图工具,如图所示。
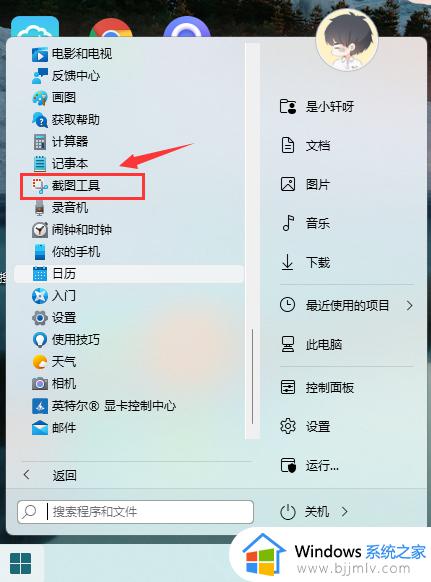
2. 可以通过Win+Shift+S开始截图,如图所示。
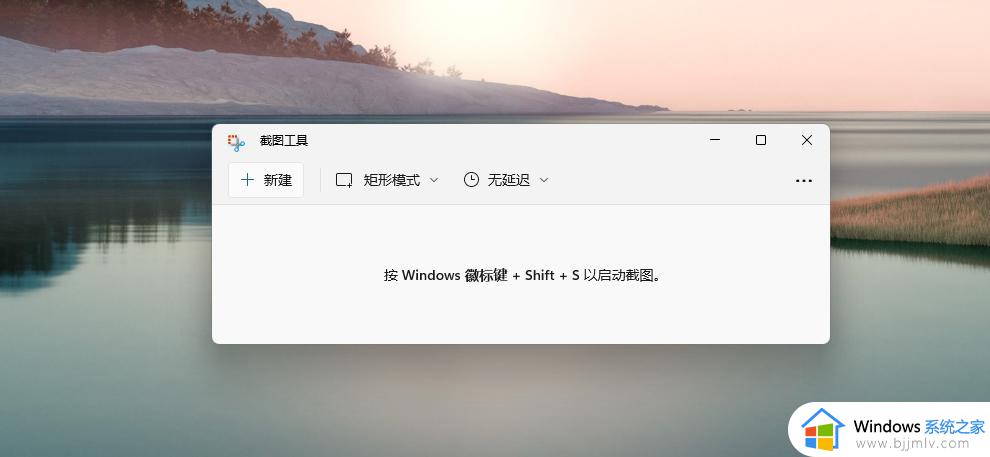
3. 点击右上方…设置截图工具,如图所示。
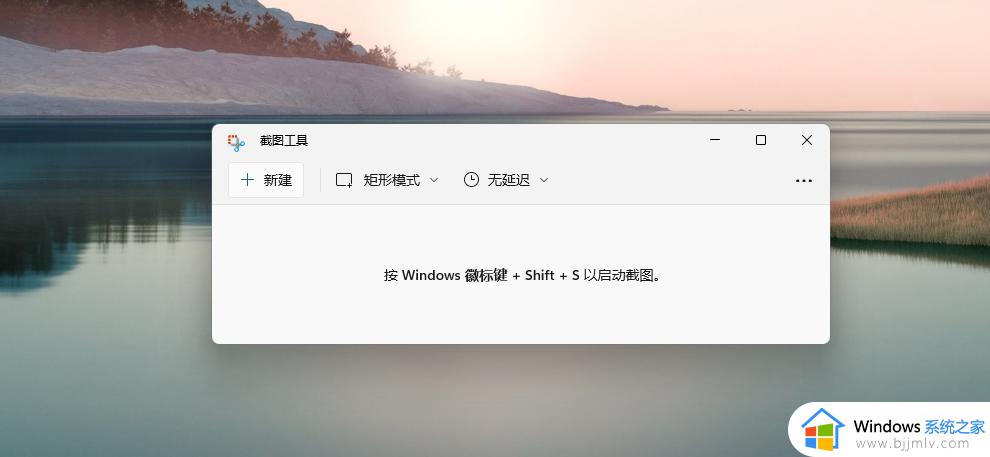
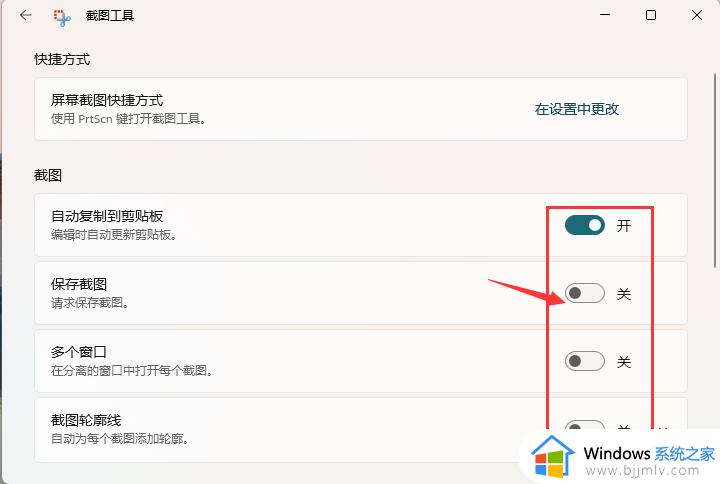
4. 截图完成,然后按开始菜单,找到画图工具,如图所示。
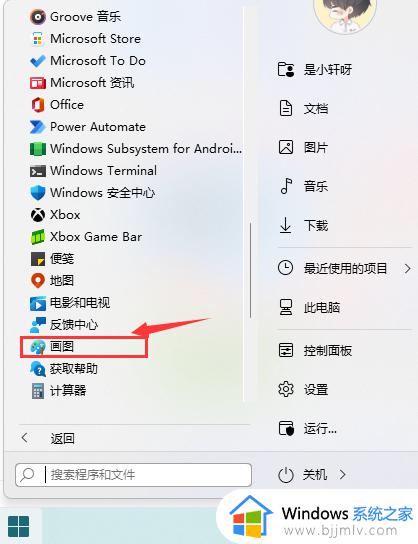
5. 打开画图工具,通过Ctrl+V得到所截的图片。
6. 点击文件,保存图片即可。
方法二
1. 首先点击开始菜单,然后找到其中的“设置”。
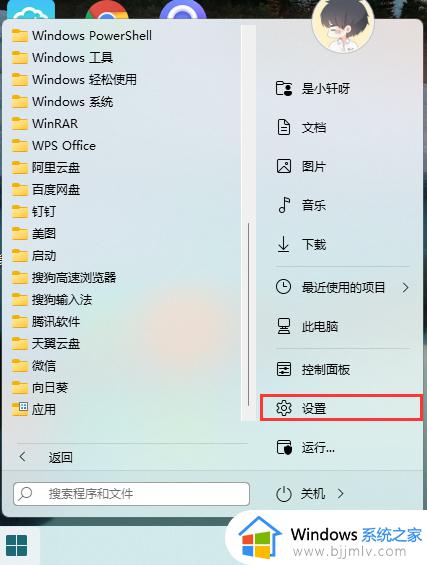
2. 在设置界面中找到并选择“游戏”进入。
3. 游戏设置界面左侧栏中选择“游戏栏”。
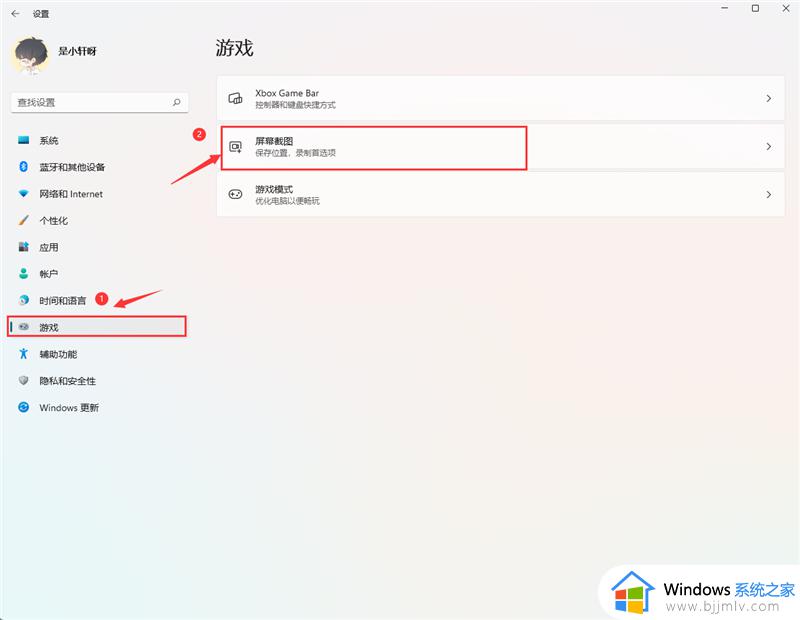
4. 在游戏栏的右侧找到“进行屏幕截图”,下方就可以自定义屏幕截图快捷键了。
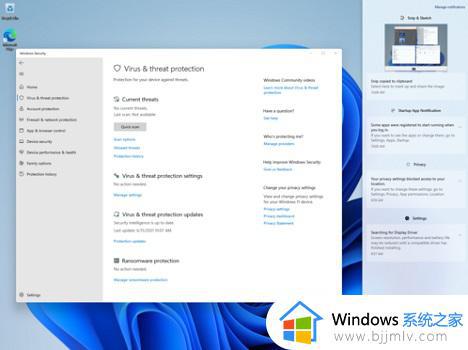
方法三
1. 使用“printscreen”截屏键会截取整个屏幕。
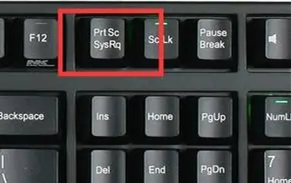
2. 然后可以打开系统中的画图软件,将截图粘贴进去,就可以编辑保存了。
以上全部内容就是小编带给大家的电脑截屏的三种方法详细内容分享啦,还不清楚怎么操作的小伙伴就快点来看看小编的内容吧,希望可以对你有帮助。
电脑截屏的三种方法win11 win11如何截屏相关教程
- win11电脑截屏的快捷方式 win11电脑截屏快捷键是什么
- 电脑上如何截图截屏win11 win11系统屏幕如何截图并保存
- windows11怎样截屏 电脑windows11如何截屏
- win11电脑截屏怎么截图 电脑windows11怎么截屏
- 如何取消win11屏幕截图捕获 win11关闭屏幕截图捕获的方法
- win11的截屏快捷键怎么启用 win11电脑截屏怎么截图
- windows11如何截图电脑屏幕 windows11电脑怎么截图屏幕
- 电脑怎么截屏按哪个键win11 win11电脑如何截屏
- 电脑window11怎么截图 window11如何截屏
- windows11长截屏方法 windows11电脑怎么长截屏
- win11系统家庭功能怎么关闭 win11关闭家庭功能设置方法
- msvcp140.dll丢失的解决方法win11 msvcp140.dll丢失怎样修复win11
- vmware和win11不兼容怎么办 win11vmware不兼容解决方法
- msvcr110.dll丢失的解决方法win11 win11提示计算机丢失MSVCP140.dll如何处理
- win11笔记本鼠标右击菜单隐藏可以都显示设置方法
- win11笔记本设置合盖休眠设置方法 win11笔记本如何设置合盖休眠
win11系统教程推荐
- 1 win11笔记本鼠标右击菜单隐藏可以都显示设置方法
- 2 vmware虚拟机安装教程win11 vmware虚拟机怎么安装win11
- 3 win11桌面图标点击没反应怎么回事?win11点击桌面图标无反应如何处理
- 4 win11并行配置不正确怎么处理?win11电脑提示并行配置不正确处理方案
- 5 win11层叠堆叠并排显示窗口如何设置 win11设置窗口重叠层叠窗口功能的方法
- 6 win11合并硬盘分区教程 win11怎么合并硬盘分区
- 7 win11护眼色设置参数怎么操作 win11电脑屏幕护眼最佳参数设置方法
- 8 win11电脑前面的耳机插孔没反应没声音解决方案
- 9 windows11文件夹删不掉怎么办?windows11为什么删除不了文件
- 10 windows11桌面卡死了怎么办 windows11开机桌面卡死修复方法
win11系统推荐
- 1 番茄花园ghost win11 64位正式免激活版下载v2024.05
- 2 技术员联盟ghost win11 64位中文正式版下载v2024.05
- 3 系统之家ghost win11 64位最新家庭版下载v2024.04
- 4 ghost windows11 64位专业版原版下载v2024.04
- 5 惠普笔记本电脑ghost win11 64位专业永久激活版下载v2024.04
- 6 技术员联盟ghost win11 64位官方纯净版下载v2024.03
- 7 萝卜家园ghost win11 64位官方正式版下载v2024.03
- 8 ghost windows11 64位最新正式版下载v2024.02
- 9 萝卜家园ghost win11 64位优化原装版下载v2024.02
- 10 萝卜家园ghost win11 64位官方原版镜像下载v2024.01