win10mac地址查询步骤 win10电脑mac地址怎么查
众所周知,MAC地址是电脑网络接口的唯一标识符,它对于网络设备的识别和通信至关重要,我们在使用win10进行网络配置或解决网络连接问题,都需要查询mac,但是我们很多小伙伴都不知道怎么查询mac,那么win10电脑mac地址怎么查,接下来小编就带着大家一起来看看win10mac地址查询步骤,希望对你有帮助。
具体方法:
方法一
1、点击Win10系统右下角的“开始”按钮图标。之后点击“设置”选项打开。
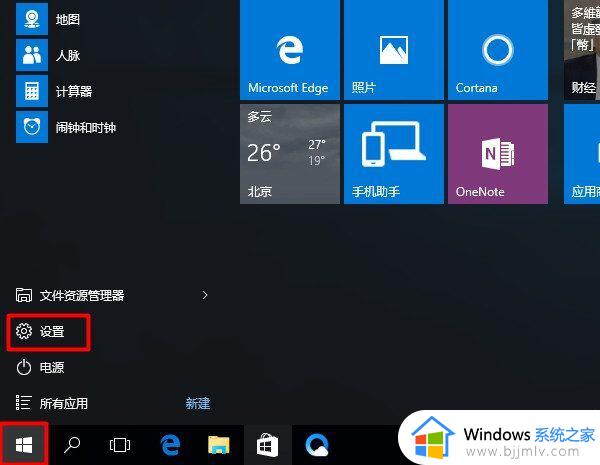
2、打开设置页面以后,点击“网络和Internet”选项。
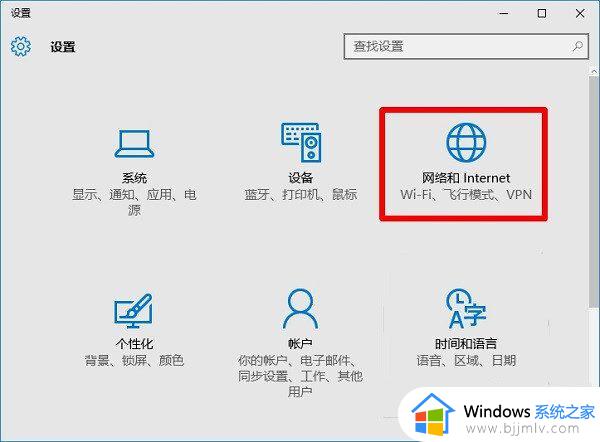
3、点击左侧“以太网”,再继续点击右侧的“本地连接”。
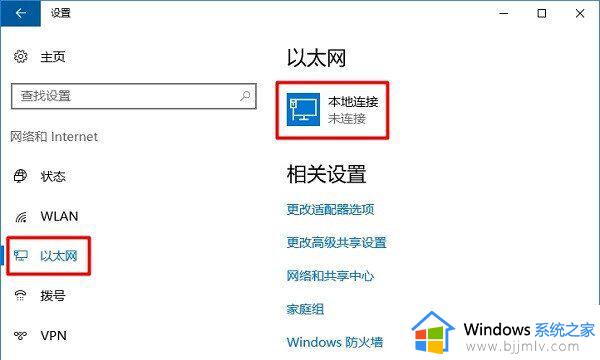
4、需要注意的是如需要查看Windows 10笔记本电脑无线网卡的MAC地址,这里就先点击左侧的“WLAN”。再在点击右侧“硬件属性”选项。
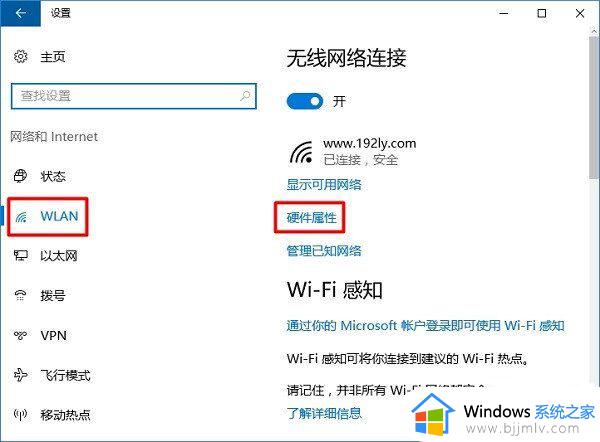
5、最后跳出页面中“物理地址”后面的就是这台Windows 10电脑的MAC地址信息了。
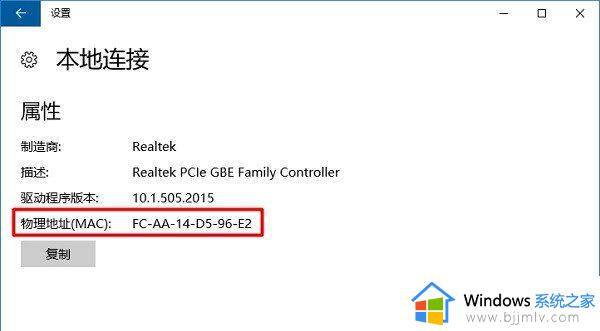
方法二
1、同时按住键盘中的“Win”+“R”组合按键,打开电脑的运行功能。
2、在运行程序中,输入:ncpa.cpl,之后点击“确定”打开。
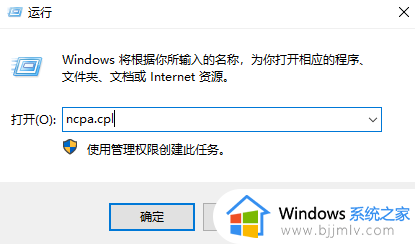
3、用鼠标右击“本地连接”,点击状态。
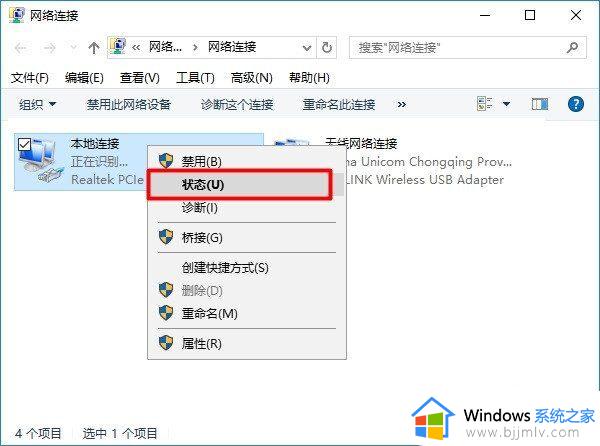
4、点击“详细信息”打开。
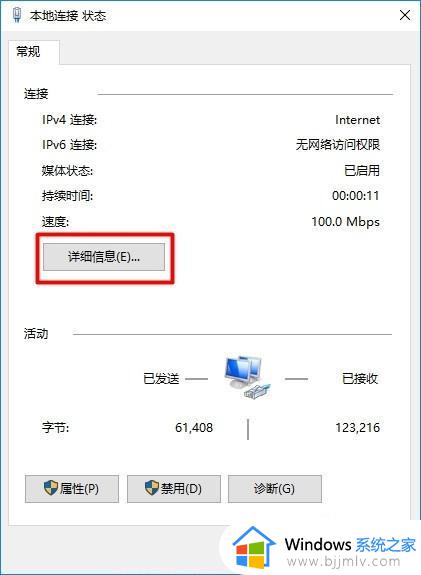
5、在页面中找到“物理地址”这个选项,该选项后面的信息,就是MAC地址了。
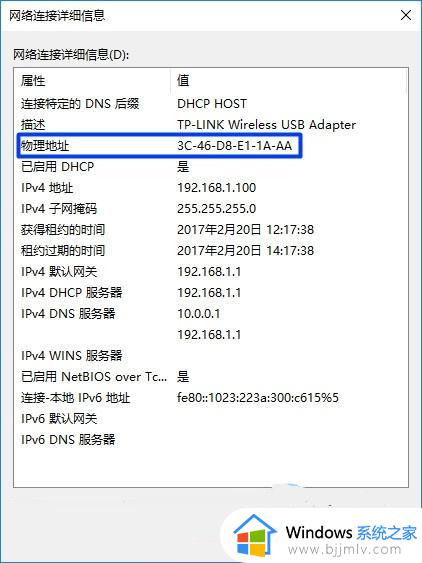
方法三
1、还是同时按住键盘中的“Win”+“R”组合按键,打开电脑的运行功能。
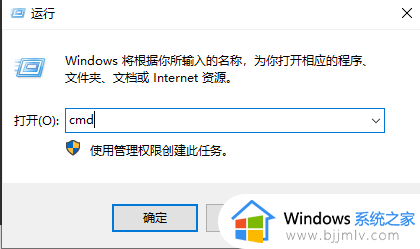
3、在命令提示符程序中,输入命令:ipconfig /all,然后按下键盘上的 Enter。
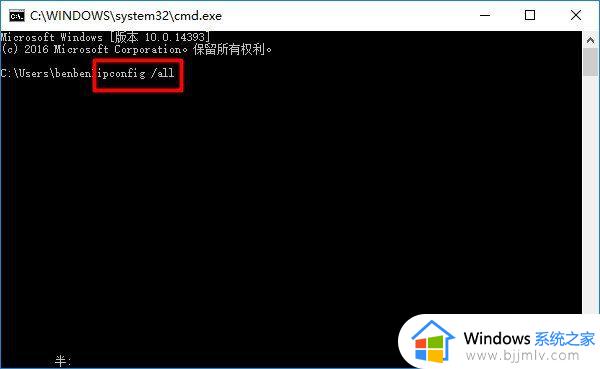
4、在命令执行结果洁癖,就可以查看到这台Win10电脑的MAC地址了。
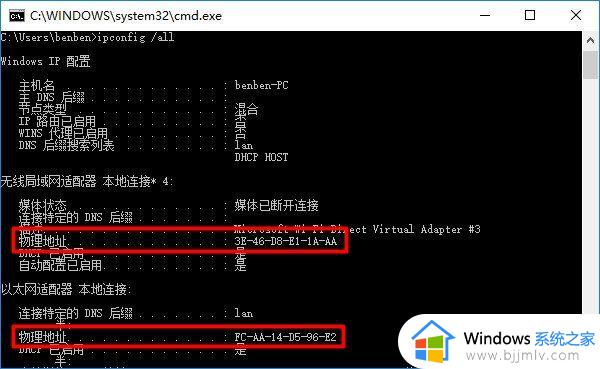
以上全部内容就是小编带给大家的win10mac地址查询步骤详细内容分享啦,不知道怎么操作的小伙伴,就快点跟着小编一起来看看吧,希望能够帮助到大家。
win10mac地址查询步骤 win10电脑mac地址怎么查相关教程
- win10ip地址查询电脑怎么查询 电脑ip地址查询方法win10
- win10如何找mac地址 win10电脑mac地址查询方法
- win10物理地址查询方法 win10如何查看mac物理地址
- win10电脑查看mac地址命令是什么 win10系统如何查看mac 地址
- 怎么查电脑的ip地址win10 win10查看本机ip地址的步骤
- 如何查看win10电脑mac地址 怎么看win10电脑的mac地址
- win10如何查ip地址的位置 win10电脑ip地址查询方法
- win10查看网卡mac地址方法 win10怎么查看网卡mac地址
- win10物理地址如何查询 win10物理地址查询方法
- win10笔记本ip地址怎么查 win10笔记本如何查看本机ip地址查询
- windows10调节屏幕亮度找不到怎么办?win10屏幕亮度调节没有了如何解决
- win10系统不能开机怎么办 win10电脑无法正常开机修复方法
- windows10多屏幕显示怎么设置 windows10如何多屏显示
- win10系统ie浏览器卸载不了怎么办?win10卸载不了ie浏览器解决方法
- win10系统策略禁止安装网卡驱动程序如何解决?
- windows10耳机和音响怎么切换 win10怎么在耳机和音响之间切换
win10系统教程推荐
- 1 win10关机后主机不断电怎么回事 window10关机主机还一直工作的解决办法
- 2 win10玩dnf输入法不见了怎么办 win10玩dnf输入法不显示修复方法
- 3 win10电脑玩游戏cpu自动降频怎么办 win10电脑一玩游戏cpu就降频解决方案
- 4 无线蓝牙耳机怎么连接电脑win10 win10电脑如何连接无线蓝牙耳机
- 5 台式电脑怎么调节屏幕亮度win10 win10台式电脑如何设置屏幕亮度调节
- 6 win10如何更改默认声音输出设备 win10怎么设置默认音频输出设备
- 7 win10台式屏幕太亮了怎么调?win10台式屏幕太亮如何调暗
- 8 windows10电脑c盘哪些文件可以删除 win10系统c盘哪些文件可以删
- 9 win10休眠唤醒后没有声音怎么办 win10电脑休眠打开后没声音修复方法
- 10 win10修复模式无限重启怎么办 win10修复失败无限重启解决方案
win10系统推荐
- 1 雨林木风win10 64位最新旗舰版v2024.05
- 2 深度技术win10 64位免激活旗舰版v2024.05
- 3 雨林木风ghost win10 64位安全专业版v2024.04
- 4 系统之家win10 64位免激活专业版v2024.04
- 5 深度技术windows10 64位免费专业版v2024.04
- 6 雨林木风win10 64位安全旗舰版v2024.04
- 7 雨林木风win10 64位免激活旗舰版v2024.04
- 8 深度技术win10 64位破解专业版v2024.04
- 9 番茄花园win10 32位免费专业版v2024.03
- 10 风林火山win10 64位官方旗舰版2024.03