win10ip地址查询电脑怎么查询 电脑ip地址查询方法win10
更新时间:2022-12-10 16:34:00作者:qiaoyun
每一台计算机都有特定的ip地址,有时候因为一些原因需要ping ip地址,只是很多win10系统用户并不知道ip地址是多少,那么要怎么查询呢?查询方法也不会难,今天就跟着小编一起来看看电脑ip地址查询方法win10,希望可以帮助到大家。
方法如下:
1.在桌面上点击一下像电视机一样的小图标,这个图标就是WIN10网络的图标。

2.然后再点击【查看连接设置】。
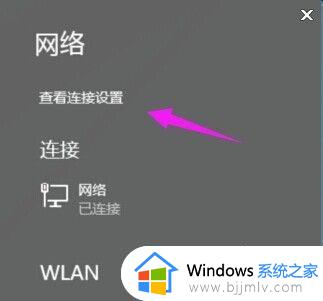
3.此时跳转到网络,在连接这里点击以太网。
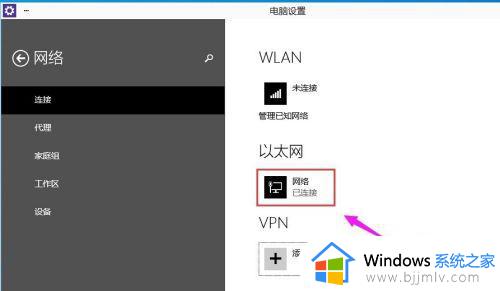
4.这里就可以看到电脑的IP地址,子网掩码,网关这些信息。
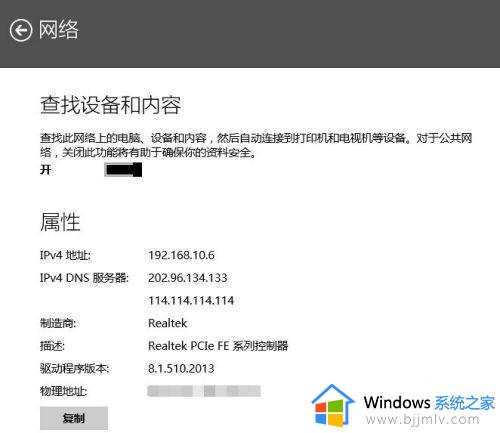
5.还可以通过调出运行工具,再CMD。
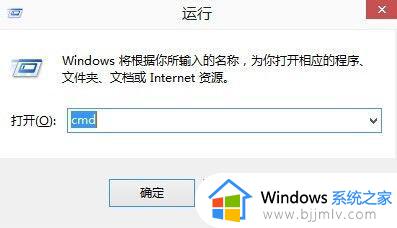
6.进入命令提示符,再输入ipconfig就可以看到IP地址。子网掩码,网关这些信息。ipconfig不分大小写都是可用的。
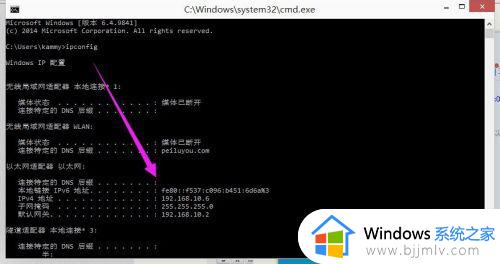
上述给大家介绍的就是win10ip地址查询电脑怎么查询的详细内容,如果你也不清楚的话,就可以按照上面的方法来查询即可。
win10ip地址查询电脑怎么查询 电脑ip地址查询方法win10相关教程
- win10如何查ip地址的位置 win10电脑ip地址查询方法
- win10笔记本ip地址怎么查 win10笔记本如何查看本机ip地址查询
- win10物理地址如何查询 win10物理地址查询方法
- win10mac地址查询步骤 win10电脑mac地址怎么查
- win10如何找mac地址 win10电脑mac地址查询方法
- win10物理地址查询方法 win10如何查看mac物理地址
- win10如何查看电脑ip地址 win10系统怎么查看电脑ip地址
- win10的ip地址怎么查看 win10电脑如何查看ip地址
- win10电脑怎么查看ip地址 win10在哪里查看ip地址
- 怎么查电脑的ip地址win10 win10查看本机ip地址的步骤
- win10台式屏幕太亮了怎么调?win10台式屏幕太亮如何调暗
- win10新建本地连接在哪里 win10怎样创建新的本地连接
- win10新电脑怎么跳过微软账号登陆 win10首次使用怎么跳过微软账号登录
- win10新建文件刷新才能在桌面显示出来怎么解决
- windows10登录选项打不开怎么办 win10登录选项无反应如何处理
- windows10电脑c盘哪些文件可以删除 win10系统c盘哪些文件可以删
win10系统教程推荐
- 1 win10台式屏幕太亮了怎么调?win10台式屏幕太亮如何调暗
- 2 windows10电脑c盘哪些文件可以删除 win10系统c盘哪些文件可以删
- 3 win10休眠唤醒后没有声音怎么办 win10电脑休眠打开后没声音修复方法
- 4 win10修复模式无限重启怎么办 win10修复失败无限重启解决方案
- 5 win10虚拟光驱在哪里打开 win10虚拟光驱怎么打开
- 6 win10测试模式怎么关 win10关闭测试模式的教程
- 7 win10修改用户文件夹名称怎么改 win10如何更改用户文件夹名称
- 8 win10开机后瞬间跳出cmd窗口怎么办 win10开机弹出cmd窗口修复方法
- 9 win10的80端口被system占用怎么办 win10系统80端口被system占用如何解决
- 10 win10怎么设置24小时制时间 win10设置时间为24小时制方法
win10系统推荐
- 1 深度技术win10 64位免激活旗舰版v2024.05
- 2 雨林木风ghost win10 64位安全专业版v2024.04
- 3 系统之家win10 64位免激活专业版v2024.04
- 4 深度技术windows10 64位免费专业版v2024.04
- 5 雨林木风win10 64位安全旗舰版v2024.04
- 6 雨林木风win10 64位免激活旗舰版v2024.04
- 7 深度技术win10 64位破解专业版v2024.04
- 8 番茄花园win10 32位免费专业版v2024.03
- 9 风林火山win10 64位官方旗舰版2024.03
- 10 雨林木风win10 64位优化旗舰版v2024.03