win10不要更新怎么设置 win10更新怎么关闭
众所周知,win10操作系统会定期进行更新,以提供新的功能和修复漏洞。然而,有些小伙伴可能希望关闭更新功能,以避免在特定时间或情况下进行系统更新。对此小伙伴就想要知道win10不要更新怎么设置,那么接下来小编就带着大家一起来看看win10更新怎么关闭,快来学习一下吧。
具体方法:
方法一、禁用Windows Update服务
1、同时按下键盘 Win + R,打开运行对话框,然后输入命令 services.msc ,点击下方的“确定”打开服务,如下图所示。
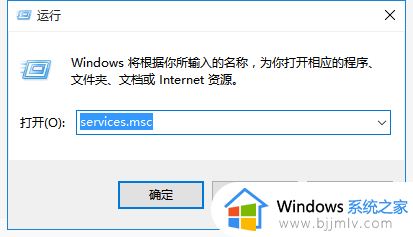
2、找到 Windows Update 这一项,并双击打开,如图所示。
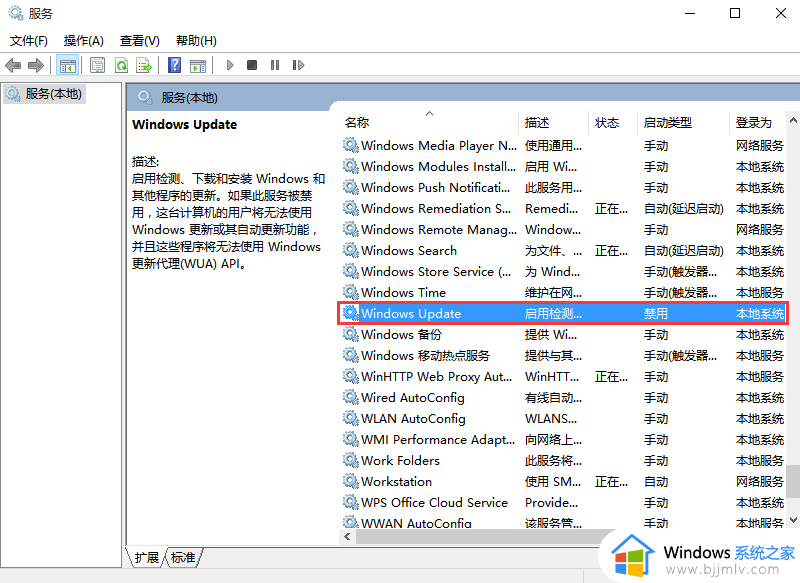
3、双击打开它,点击“停止”,把启动类型选为“禁用”,最后点击应用,如下图。
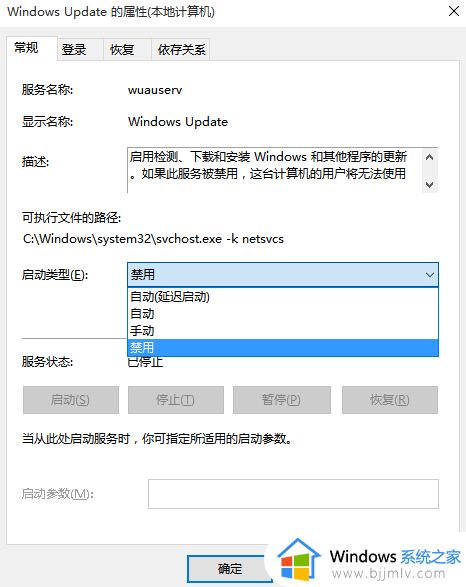
4、接下再切换到“恢复”选项,将默认的“重新启动服务”改为“无操作”,然后点击“应用”“确定”。
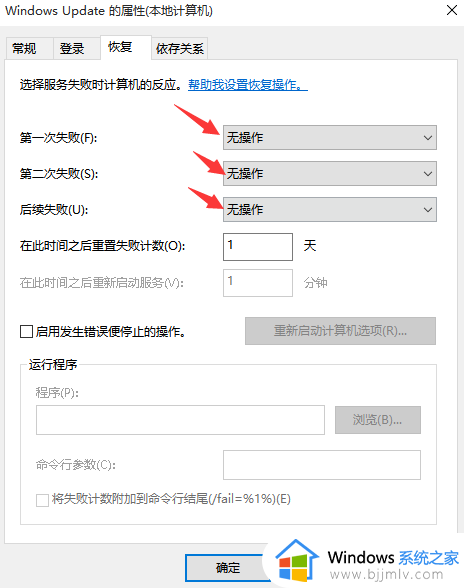
方法二、在组策略里关闭Win10自动更新相关服务
1、同时按下Win + R 组合快捷键打开运行命令操作框,然后输入“gpedit.msc”,点击确定,如下图。
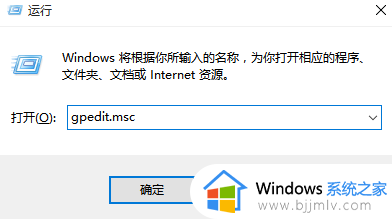
2、在组策略编辑器中,依次展开 计算机配置>管理模板 > Windows组件>Windows更新。
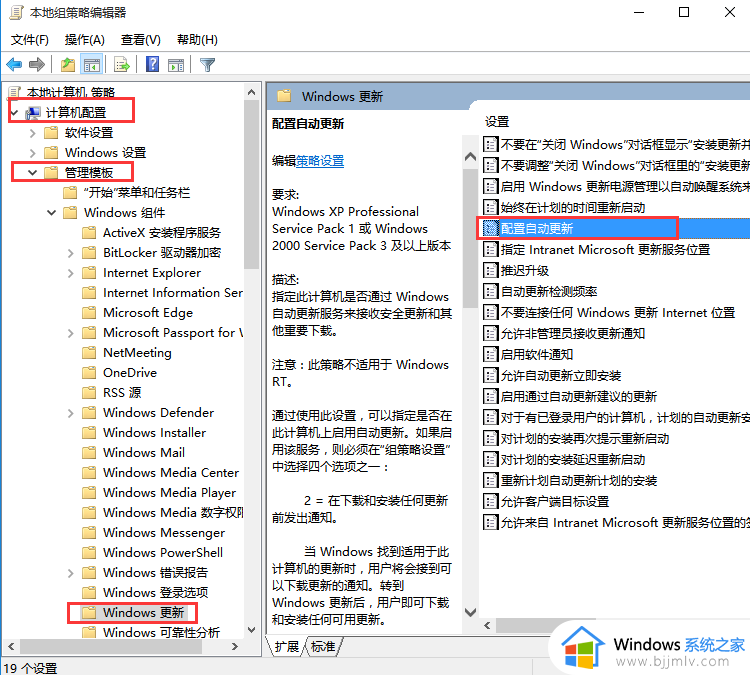
3、然后在右侧“配置自动更新”设置中,将其设置为“已禁用”并点击下方的“应用”然后“确定”,如图所示。
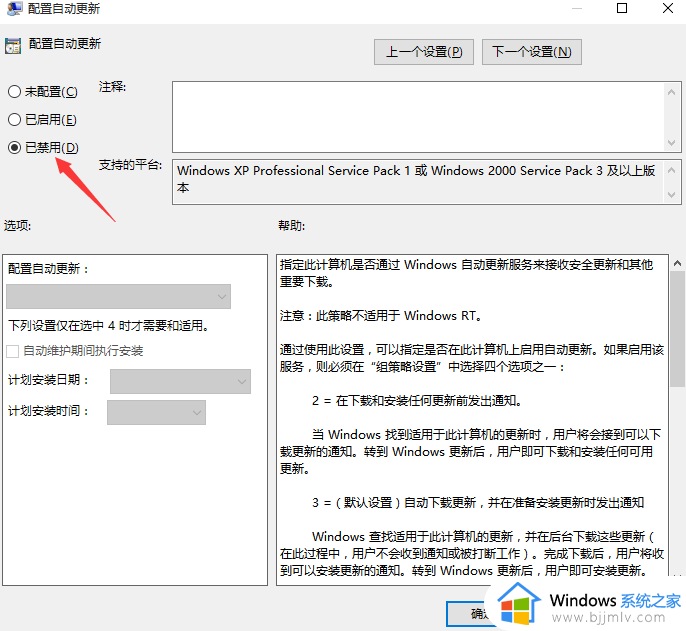
4、之后还需要在用户配置>管理模板>windows组件>windows更新中找到“删除使用所有Windows更新功能的访问权限”,选择已启用。完成设置后,点击“应用”“确定”,如图所示。
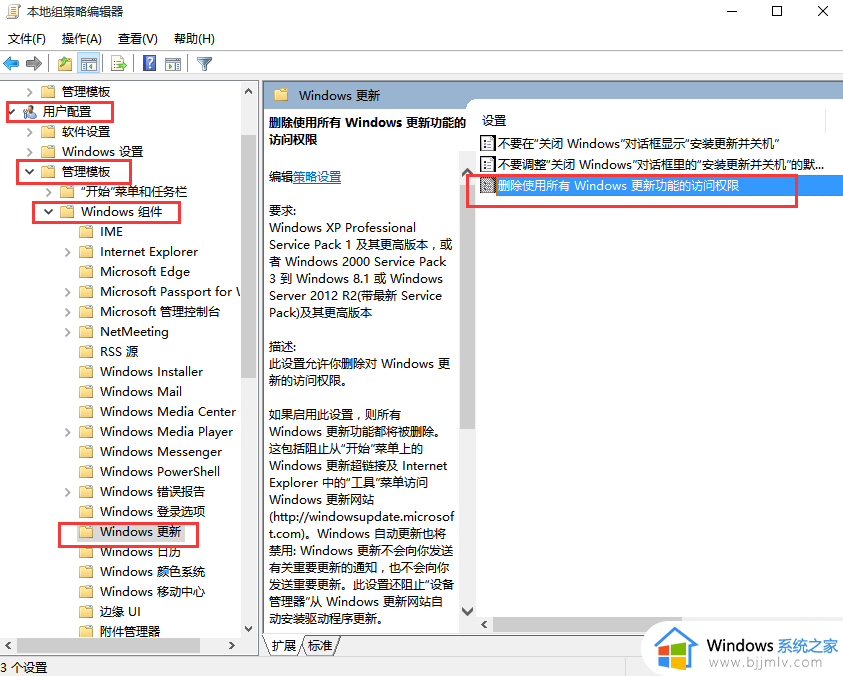
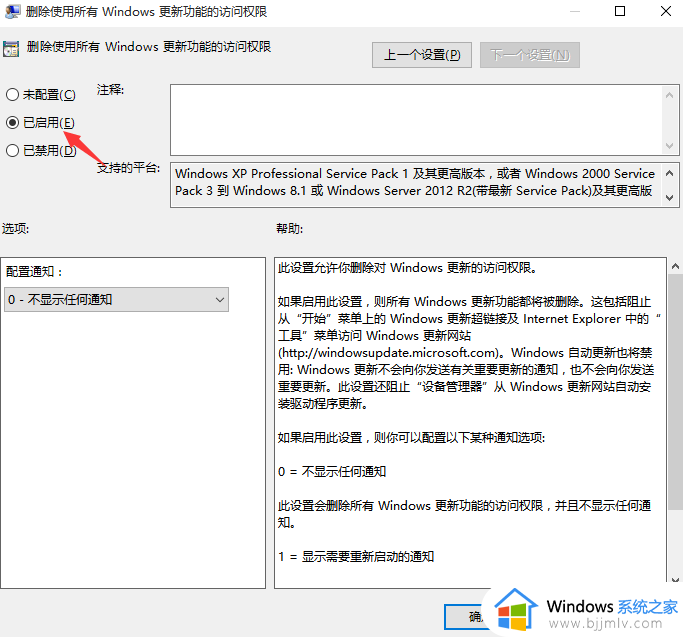
方法三、禁用任务计划里边的Win10自动更新
1、同时按下 Win + R 组合快捷键打开““运行”窗口,然后输入“taskschd.msc”,并点击下方的“确定”打开任务计划程序,如图所示。
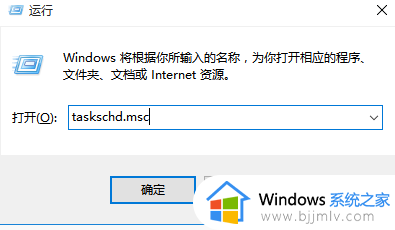
2、在任务计划程序的设置界面,依次展开 任务计划程序库>Microsoft >Windows >WindowsUpdate,把里面的项目都设置为 [ 禁用 ] 就可以了。(我这里边有四个任务,你的电脑里可能只有一个或者更多,右键全部禁用就行了)
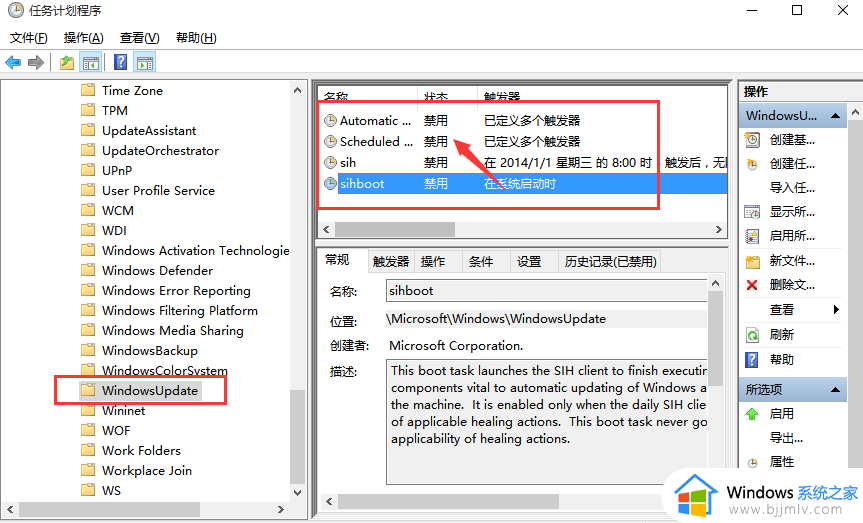
方法四、在注册表中关闭Win10自动更新
1、同时按下 Win + R 组合快捷键,打开运行对话框,然后输入命名 regedit,然后点击下方的「 确定 」打开注册表,如下图所示。
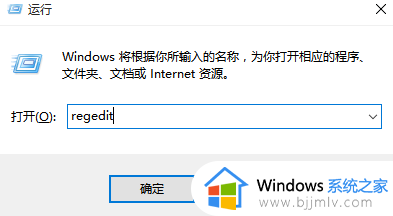
2、在注册表设置中,找到并定位到
[HKEY_LOCAL_MACHINESYSTEMCurrentControlSetServicesUsoSvc]。然后在右侧找到“Start”键。
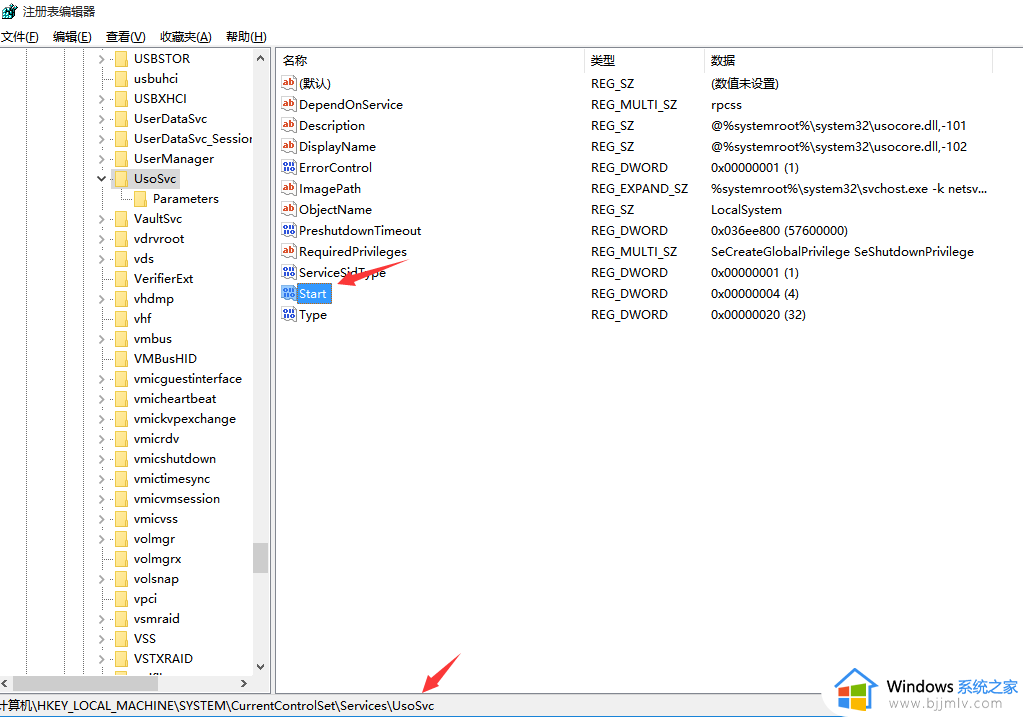
3、点击修改,把start值改成16进制,值改为“4”,然后点击「 确定 」保存数据,如图所示。
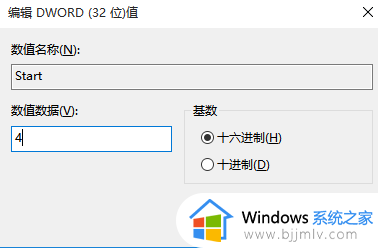
4、如果在右侧有“FailureActions”键,右键点击修改该键的二进制数据,将“0010”、“0018”行的左起第5个数值由原来的“01”改为“00”,完成后,点击下方的“确定”即可,如下图所示。(如果没有FailureActions项无须更改)
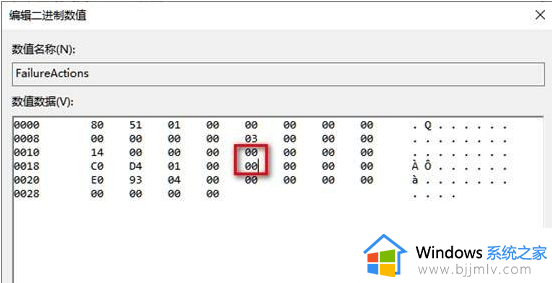
以上全部内容就是小编带给大家的win10更新关闭方法详细内容分享啦,不知道怎么操作的小伙伴就快点跟着小编一起来看看吧,希望可以帮助到大家。
win10不要更新怎么设置 win10更新怎么关闭相关教程
- win10关机更新怎么关闭 win10关闭更新并关机设置方法
- win10关闭自动更新设置在哪 win10关闭自动更新怎么关闭
- 怎么彻底关闭win10更新功能 win10系统彻底关闭更新设置方法
- win10一键关闭更新系统图文设置 win10怎么完全关闭更新系统
- win10更新关闭在哪里设置 怎么关闭电脑win10系统自动更新
- 电脑怎么关闭自动更新win10 电脑关闭自动更新win10设置方法
- 关闭自动更新win10系统设置方法 win10怎么关闭系统自动更新
- win10系统自动更新关闭在哪里设置 如何把win10自动更新关闭
- win10永久关闭更新设置方法 怎么彻底关掉win10自动更新
- win10关闭自动更新方法 win10关闭自动更新设置在哪
- win10快捷方式去掉盾牌权限怎么弄 win10如何取消快捷方式上的盾牌符号
- win10允许应用更改设备怎么关闭 win10如何关闭电脑允许应用对设备更改
- win10运行红警2不能全屏怎么办 红警2在win10不能全屏处理方法
- win10服务主机本地系统网络受限磁盘占用高解决方案
- win10没有登录微软账户选项怎么办 win10电脑没有微软账户登录选项解决方法
- win10反馈和诊断频率怎么设置 win10设置反馈和诊断频率方法
win10系统教程推荐
- 1 win10允许应用更改设备怎么关闭 win10如何关闭电脑允许应用对设备更改
- 2 win10怎么安装网卡驱动程序 win10添加网卡驱动程序的方法
- 3 win10运行红警2黑屏有声音怎么办 win10玩红警2黑屏有声音解决方法
- 4 win10添加隐藏无线网络步骤 win10如何添加隐藏的无线网络
- 5 win10重启打印机服务设置方法 win10如何重启打印机服务程序
- 6 windows10防火墙怎么开 windows10防火墙如何开启
- 7 win10正确密码进不去怎么办 win10密码是对的进不去处理方法
- 8 windows10耳机没声音怎么设置 win10插入耳机后为什么没有声音
- 9 win10正在配置更新无限重启怎么办 win10一直正在配置更新重启修复方法
- 10 win10无线上网老是掉线怎么办 win10无线网总是掉线如何处理
win10系统推荐
- 1 深度技术windows10 64位稳定安全版v2024.05
- 2 雨林木风win10 64位最新旗舰版v2024.05
- 3 深度技术win10 64位免激活旗舰版v2024.05
- 4 雨林木风ghost win10 64位安全专业版v2024.04
- 5 系统之家win10 64位免激活专业版v2024.04
- 6 深度技术windows10 64位免费专业版v2024.04
- 7 雨林木风win10 64位安全旗舰版v2024.04
- 8 雨林木风win10 64位免激活旗舰版v2024.04
- 9 深度技术win10 64位破解专业版v2024.04
- 10 番茄花园win10 32位免费专业版v2024.03