win10一键关闭更新系统图文设置 win10怎么完全关闭更新系统
我们在日常使用win10电脑的时候,常常会接受到微软发送更新补丁推送,可是很多用户担心更新后的win10系统会有新的运行故障,因此在不想要更新系统的情况下就需要将自动更新功能关闭,那么win10怎么完全关闭更新系统呢?下面小编就给大家带来win10一键关闭更新系统图文设置。
具体方法如下:
方法一:禁用Windows Update服务
1.同时按下键盘上的Win+R键,打开“运行”对话框,并输入“services.msc”命令,然后点击下方的“确定”按钮,如下图所示。
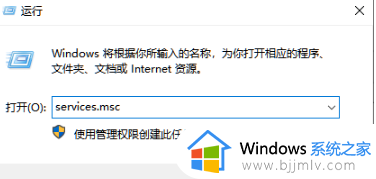
2.在打开的“服务”窗口中,找到“Windows Update”服务,并双击打开,如下图所示;
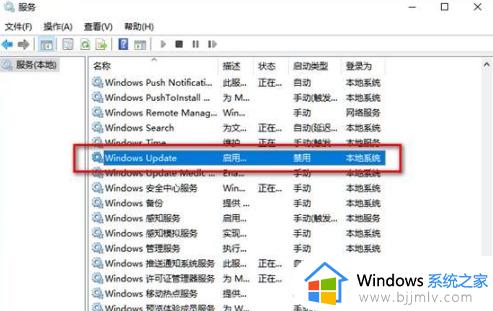
3.在“Windows Update属性”窗口中,点击“停止”按钮,然后将“启动类型”选项更改为“禁用”,最后点击“应用”按钮,如下图所示;
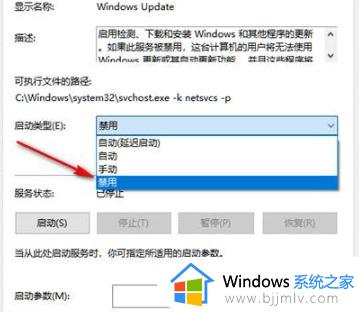
4.接下来,切换到“恢复”选项卡,将默认的“重新启动服务”选项改为“无操作”,然后点击“应用”和“确定”按钮。
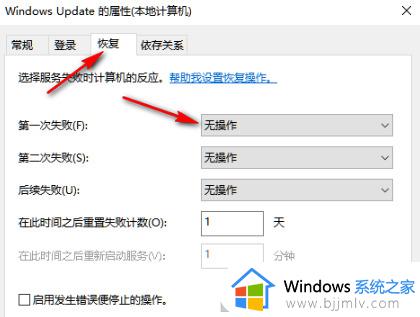
方法二:在组策略里关闭Win10自动更新相关服务
1.按下Win+R组合快捷键,打开运行命令框,并输入“gpedit.msc”,然后点击确定,如下图所示。
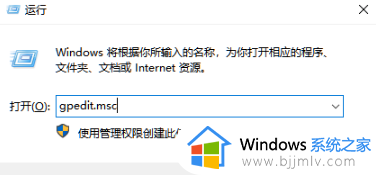
2.在组策略编辑器中,依次展开“计算机配置->管理模板->Windows组件->Windows更新”,如下图所示。
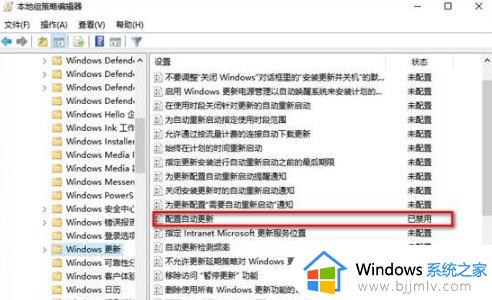
3.在右侧“配置自动更新”设置中,将选项设置为“已禁用”,并点击下方的“应用”和“确定”按钮,如下图所示。
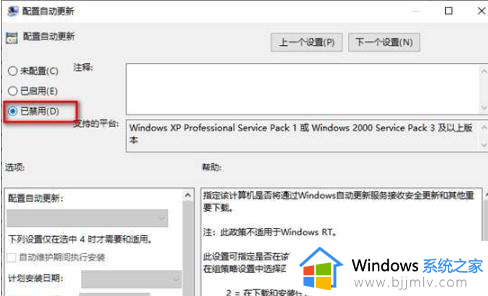
4.然后,还需要找到“删除使用所有Windows更新功能的访问权限”选项,并将其设置为“已启用”。完成设置后,点击“应用”和“确定”按钮,如下图所示。
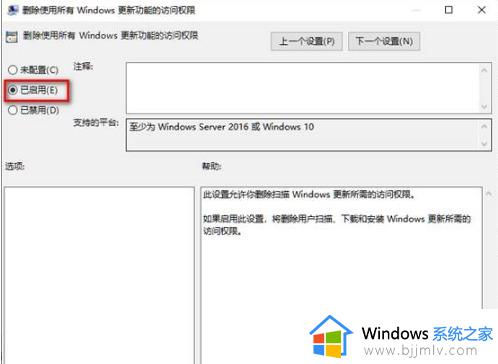
方法三:禁用任务计划里边的Win10自动更新
1.按下Win+R组合快捷键,并输入“taskschd.msc”以打开“任务计划程序”,如下图所示。
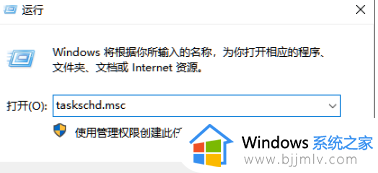
2.在任务计划程序设置界面中,展开任务计划程序库、Microsoft、Windows、WindowsUpdate。将其中的项目全部设置为“禁用”即可,如下图所示。请注意,你的电脑上可能会有多个任务,需要将每个任务都禁用。
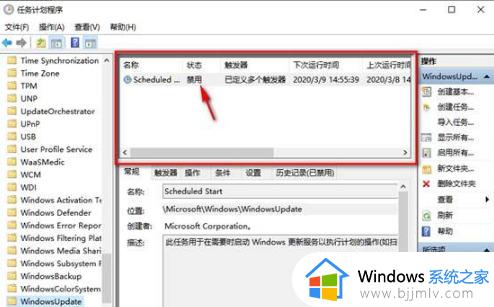
方法四:在注册表中关闭Win10自动更新
1.按下Win+R组合快捷键,打开运行对话框,输入regedit命令,然后点击下方的"确定"按钮,如下图所示。
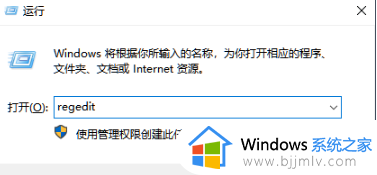
2.在注册表中,找到[HKEY_LOCAL_MACHINESYSTEMCurrentControlSetServicesUsoSvc]位置。然后找到右侧的"Start"键,双击并将值更改为"4"(16进制),然后点击"确定"保存更改,如下图所示。
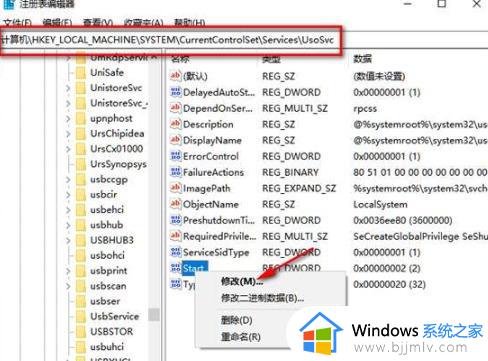
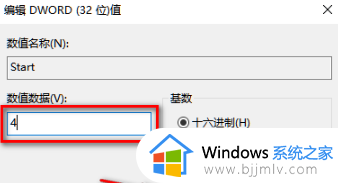
3.接着,找到该键的右侧"FailureActions"键,右键点击并选择"修改二进制数据"。然后将"0010"和"0018"行的左起第5个数值由原来的"01"改为"00",修改完成后点击"确定"按钮,如下图所示。
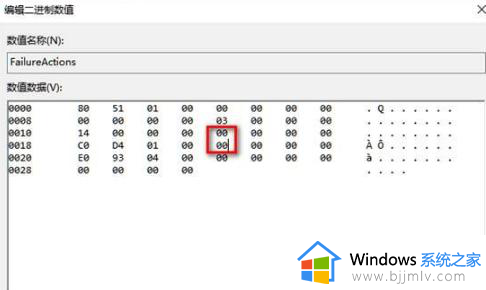
至此彻底关闭win10自动更新的操作步骤就全部完成了
综上所述就是小编告诉大家的win10一键关闭更新系统图文设置了,还有不懂得用户就可以根据小编的方法来操作吧,希望本文能够对大家有所帮助。
win10一键关闭更新系统图文设置 win10怎么完全关闭更新系统相关教程
- 关闭自动更新win10系统设置方法 win10怎么关闭系统自动更新
- win10怎么永久关闭更新系统 win10系统如何永久关闭系统更新
- win10如何关闭更新电脑系统 win10怎么关闭更新系统
- win10系统更新关闭怎么操作 win10系统更新关闭教程
- win10更新关闭在哪里设置 怎么关闭电脑win10系统自动更新
- 怎么彻底关闭win10更新功能 win10系统彻底关闭更新设置方法
- win10怎样关闭系统更新功能 如何关闭win10系统的更新功能
- 关闭自动更新windows10系统设置方法 怎么样关闭windows10系统自动更新
- win10系统自动更新关闭在哪里设置 如何把win10自动更新关闭
- win10关闭系统升级怎么关闭 win10电脑如何关闭系统更新
- win10关机后主机不断电怎么回事 window10关机主机还一直工作的解决办法
- win10玩英雄无敌3不能全屏怎么办 win10英雄无敌3无法全屏解决方法
- win10玩dnf输入法不见了怎么办 win10玩dnf输入法不显示修复方法
- win10远程出现身份验证错误要求函数不支持如何解决
- win10文件夹打开就显示搜索怎么办 win10打开文件夹一直在搜索如何解决
- win10笔记本电脑电池未检测到怎么办 win10笔记本电脑未检测到电池处理方法
win10系统教程推荐
- 1 win10关机后主机不断电怎么回事 window10关机主机还一直工作的解决办法
- 2 win10玩dnf输入法不见了怎么办 win10玩dnf输入法不显示修复方法
- 3 win10电脑玩游戏cpu自动降频怎么办 win10电脑一玩游戏cpu就降频解决方案
- 4 无线蓝牙耳机怎么连接电脑win10 win10电脑如何连接无线蓝牙耳机
- 5 台式电脑怎么调节屏幕亮度win10 win10台式电脑如何设置屏幕亮度调节
- 6 win10如何更改默认声音输出设备 win10怎么设置默认音频输出设备
- 7 win10台式屏幕太亮了怎么调?win10台式屏幕太亮如何调暗
- 8 windows10电脑c盘哪些文件可以删除 win10系统c盘哪些文件可以删
- 9 win10休眠唤醒后没有声音怎么办 win10电脑休眠打开后没声音修复方法
- 10 win10修复模式无限重启怎么办 win10修复失败无限重启解决方案
win10系统推荐
- 1 雨林木风win10 64位最新旗舰版v2024.05
- 2 深度技术win10 64位免激活旗舰版v2024.05
- 3 雨林木风ghost win10 64位安全专业版v2024.04
- 4 系统之家win10 64位免激活专业版v2024.04
- 5 深度技术windows10 64位免费专业版v2024.04
- 6 雨林木风win10 64位安全旗舰版v2024.04
- 7 雨林木风win10 64位免激活旗舰版v2024.04
- 8 深度技术win10 64位破解专业版v2024.04
- 9 番茄花园win10 32位免费专业版v2024.03
- 10 风林火山win10 64位官方旗舰版2024.03