win10如何关闭更新电脑系统 win10怎么关闭更新系统
更新时间:2024-04-02 15:39:02作者:jkai
在win10操作系统中,系统更新是一个必要的功能,它可以为小伙伴们带来新的功能和安全性改进。然而,有些小伙伴可能希望在特定时间内不进行系统更新,以避免可能的不稳定因素,那么win10如何关闭更新电脑系统呢?接下来小编就带着大家一起来看看win10怎么关闭更新系统,快来学习一下吧。
具体方法
1、先按下Windows徽标键+R键,打开运行窗口命令,在窗口命令中输入“gpedit.msc”。
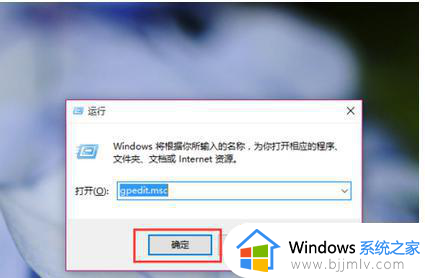
2、打开组策略编辑器以后,先依次点击计算机配置-管理模板-Windows组件菜单选项。
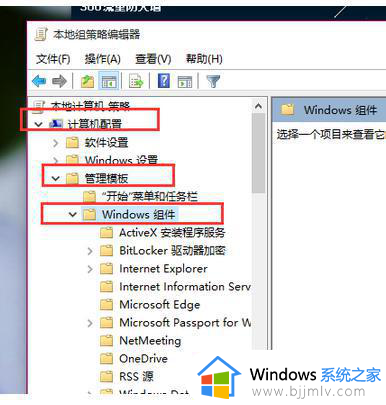
3、在Windows组件菜单窗口中,点击选择“Windows更新”子菜单项,然后在右侧的配置选项中找到“配置自动更新”。
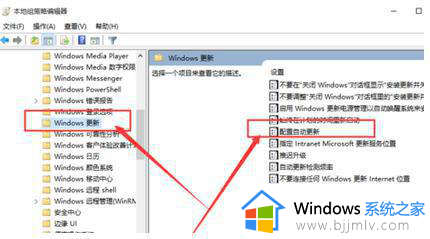
4、双击右侧的“配置自动更新”选项,在打开的页面中默认是未配置选项。如果想关闭自动更新功能,要在左侧选项中选择“已禁用”,然后点击确定按钮,这样便可以顺利关闭Windows10系统的自动更新功能。
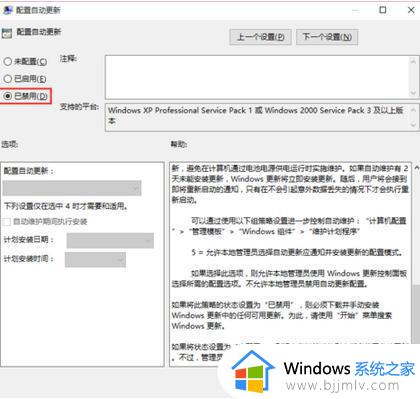
以上全部内容就是小编带给大家的win10关闭更新系统方法详细内容分享啦,不知道怎么操作的小伙伴,就快点跟着小编一起来看看吧,希望能够帮助到大家。
win10如何关闭更新电脑系统 win10怎么关闭更新系统相关教程
- win10怎么永久关闭更新系统 win10系统如何永久关闭系统更新
- win10关闭系统升级怎么关闭 win10电脑如何关闭系统更新
- win10怎样关闭系统更新功能 如何关闭win10系统的更新功能
- win10电脑如何关闭自动更新系统 win10怎么关闭自动更新
- win10系统自动更新怎么关闭 win10电脑如何关闭自动更新
- win10系统如何永久关闭更新 win10电脑自动更新怎么彻底关闭
- win10系统更新关闭怎么操作 win10系统更新关闭教程
- win10一键关闭更新系统图文设置 win10怎么完全关闭更新系统
- 关闭自动更新win10系统设置方法 win10怎么关闭系统自动更新
- win10更新关闭在哪里设置 怎么关闭电脑win10系统自动更新
- win10无法打开msi安装程序包怎么回事 win10无法打开msi此安装程序包如何处理
- win7重装后鼠标键盘没反应怎么办 win7重装后鼠标键盘不能用修复方案
- win10系统n卡控制面板不见了怎么办 win10我的n卡控制面板不见了处理方法
- win10系统安全中心怎样显示在右下角 怎么把win10安全中心加到桌面右下角
- windows10变成英文了怎么办 win10系统变成英文了如何处理
- windows10并排显示窗口怎么设置 windows10如何并排显示窗口
win10系统教程推荐
- 1 win10系统n卡控制面板不见了怎么办 win10我的n卡控制面板不见了处理方法
- 2 win10系统打印服务自动停止怎么办 win10打印服务总是自动停止处理方法
- 3 win10系统qq游戏玩不了怎么办 win10系统不能玩qq游戏如何处理
- 4 win10网上邻居在哪里 win10网上邻居怎么打开
- 5 windows10安装net3.5的方法 windows10如何安装net3.5
- 6 win10系统不能连接wifi网络怎么办 win10电脑无法连接wifi网络处理方法
- 7 cf闪退win10进游戏就掉出桌面怎么办 win10玩cf闪退到桌面如何解决
- 8 win10怎么彻底删除弹出广告窗口 win10彻底清除电脑弹窗广告教程
- 9 win10音频输出设备被删除了怎么办 win10误删电脑音频输出设备处理方法
- 10 win10扩大虚拟内存怎么做?win10如何扩展虚拟的内存
win10系统推荐
- 1 雨林木风ghost win10 64位安全专业版v2024.04
- 2 系统之家win10 64位免激活专业版v2024.04
- 3 深度技术windows10 64位免费专业版v2024.04
- 4 雨林木风win10 64位安全旗舰版v2024.04
- 5 雨林木风win10 64位免激活旗舰版v2024.04
- 6 深度技术win10 64位破解专业版v2024.04
- 7 番茄花园win10 32位免费专业版v2024.03
- 8 风林火山win10 64位官方旗舰版2024.03
- 9 雨林木风win10 64位优化旗舰版v2024.03
- 10 深度技术ghost win10 64位精简极速版v2024.03