win7怎么系统还原 一键还原win7系统方法
在数字化时代,操作系统成为了我们日常生活的重要组成部分。我们大家在使用win7操作系统的时候难免会遇到一些问题,这个时候我们大部分的小伙伴都会想要进行系统还原,但是一部分的小伙伴却还不清楚win7怎么系统还原,接下来小编就带着大家一起来看看一键还原win7系统方法。
具体方法:
方法一:
1、首先,在Windows 7系统桌面上打开"计算机",然后点击打开"控制面板"。
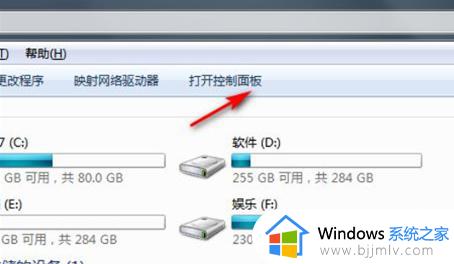
2、在控制面板中,点击"系统和安全"选项。
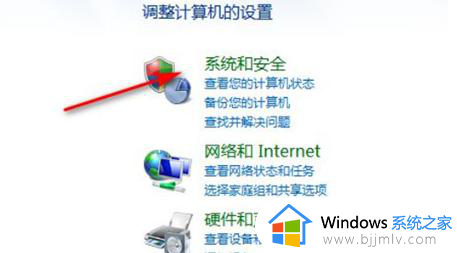
3、在"系统和安全"界面中,点击"备份和恢复"。
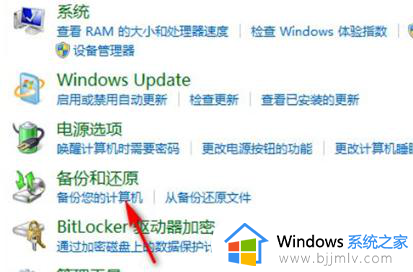
4、在备份和恢复页面中,如果需要恢复到出厂设置,可以点击"恢复系统设置或计算机"选项。
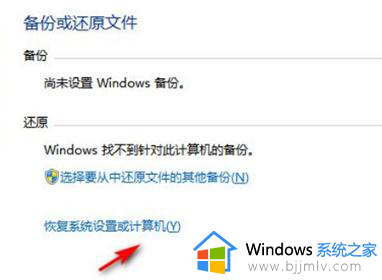
5、最后,打开"系统还原",按照提示等待系统恢复到出厂设置即可。
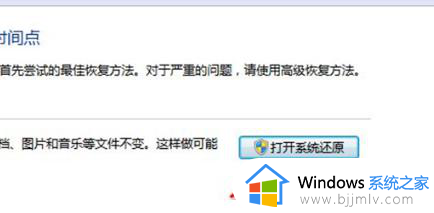
方法二:
1、首先,在Windows 7系统桌面上找到"计算机"图标,双击打开。

2、进入计算机页面后,点击页面上弹出的选项,选择"打开C盘"。
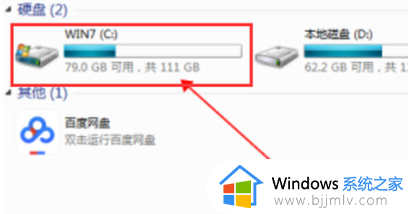
3、在C盘的界面中,找到并点击打开"Windows7"文件夹。
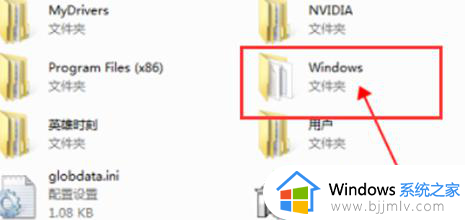
4、在打开的文件夹里,找到并双击打开"System32"文件夹。
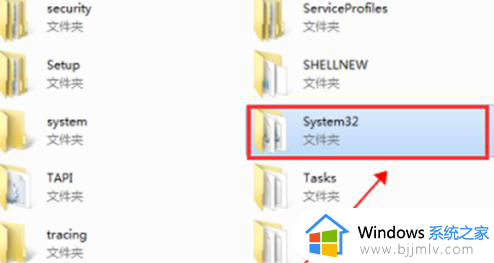
5、进入到"System32"文件夹后,找到并双击打开"sysprep"可执行文件。
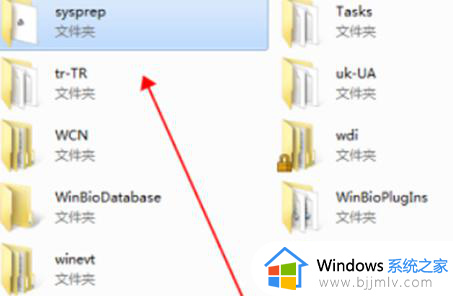
6、在打开的文件夹中,继续找到并双击打开"sysprep"可执行文件。
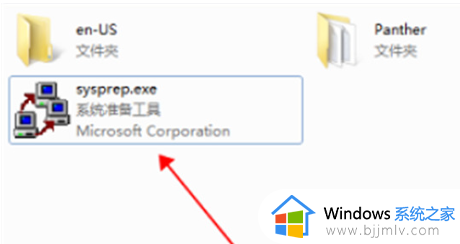
7、最后,在弹出的窗口中,点击"确定"按钮,这样Windows 7的恢复出厂设置就完成了。
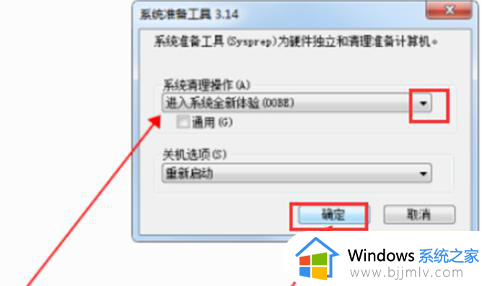
以上全部内容就是小编带给大家的一键还原win7系统详细内容分享啦,需要进行win7系统还原的小伙伴就快点按照上述的内容进行操作,希望本文可以帮助到大家。
win7怎么系统还原 一键还原win7系统方法相关教程
- win7一键备份还原系统方法 win7系统怎么备份一键还原系统
- Win7一键还原系统的注意事项 Win7一键还原系统的快捷键
- win7怎么一键还原电脑系统 win7如何一键还原电脑系统
- win7一键还原出厂设置在哪里 win7如何一键还原系统还原
- win7怎么备份系统一键还原 win7如何备份系统还原
- 一键还原win7系统教程 如何还原win7系统
- win7系统备份及还原方法 win7系统备份还原怎么操作
- win7系统没有备份怎么还原 win7系统还原系统如何操作
- windows7系统一键还原操作步骤 windows7电脑如何一键还原系统
- win7启用系统还原方法 win7如何打开系统还原
- win7旗舰版无法安装net4.0怎么解决 win7旗舰版无法安装net4.0如何处理
- win7管理员账户被禁用怎么启用?win7管理用户被禁用如何恢复
- win7还原到最后一次正确配置教程 win7怎么还原到最近一次正确配置
- win7后缀名怎么显示出来 win7如何把后缀名显示出来
- win7开机卡在正在启动界面怎么办?win7一直卡在启动界面解决方案
- win7蓝屏0x000000ed怎么修复 win7开机蓝屏0x000000ed修复方法
win7系统教程推荐
- 1 win7旗舰版无法安装net4.0怎么解决 win7旗舰版无法安装net4.0如何处理
- 2 win7没有亮度调节选项怎么回事 win7系统调节亮度功能消失如何恢复
- 3 win7流氓软件删除又自动恢复怎么办 win7流浪软件删除又恢复了如何解决
- 4 win7点关机后电脑自动重启怎么回事 win7电脑关机了又自动重启如何解决
- 5 win7电脑关机一直卡在关机界面怎么办 win7关机卡死在正在关机界面修复方法
- 6 win7电脑无法自动校准时间怎么办 win7系统不能同步更新时间解决方法
- 7 win7字体库在哪个文件夹 win7电脑字体库在什么位置
- 8 win7物理内存占用过高怎么解决 win7电脑物理内存占用过高如何处理
- 9 win7怎么找不到调整亮度选项 win7台式电脑找不到亮度设置图解
- 10 win7独立显卡怎么开启独?win7双显卡切换到独立显卡的方法
win7系统推荐
- 1 技术员联盟ghost win7 64位专业安装版下载v2024.05
- 2 系统之家ghost win7 64位原版旗舰版镜像下载v2024.05
- 3 电脑公司ghost win7 32位免激活纯净版下载v2024.05
- 4 东芝笔记本ghost win7 64位免费纯净版下载v2024.05
- 5 风林火山ghost win7 64位优化安全版下载v2024.05
- 6 雨林木风ghost win7 32位优化家庭版下载v2024.05
- 7 华硕笔记本ghost win7 64位装机纯净版下载v2024.04
- 8 大地系统ghost win7 32位官方最新版下载v2024.04
- 9 雨林木风ghost win7 32位精简装机版下载v2024.04
- 10 萝卜家园ghost win7 64位优化专业版下载v2024.04