win7系统备份及还原方法 win7系统备份还原怎么操作
在长时间使用win7系统的过程中,难免有些用户会因为错误的操作而导致电脑运行故障,因此我们可以通过定期备份win7系统文件的方式,在电脑出现故障时通过还原设置来修复,而且也不需要在进行系统重装,那么win7系统备份还原怎么操作呢?今天小编就来教大家win7系统备份及还原方法。
具体方法如下:
一、备份win7系统
1、首先点击开始菜单,打开控制面板。
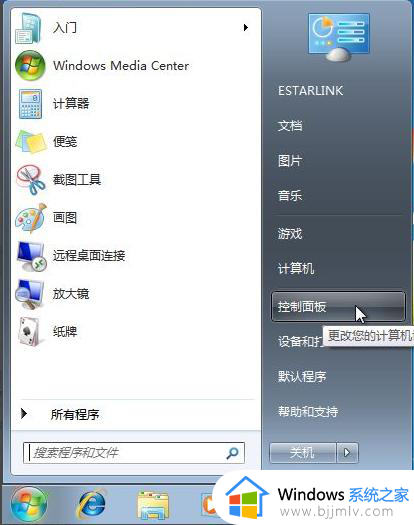
2、在【系统和安全】选项里,点击【备份您的计算机】。
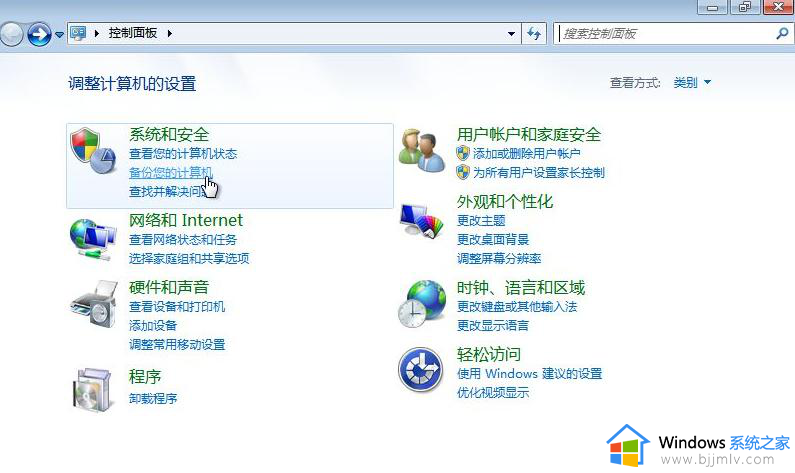
3、点击左上角的【创建系统映像】。
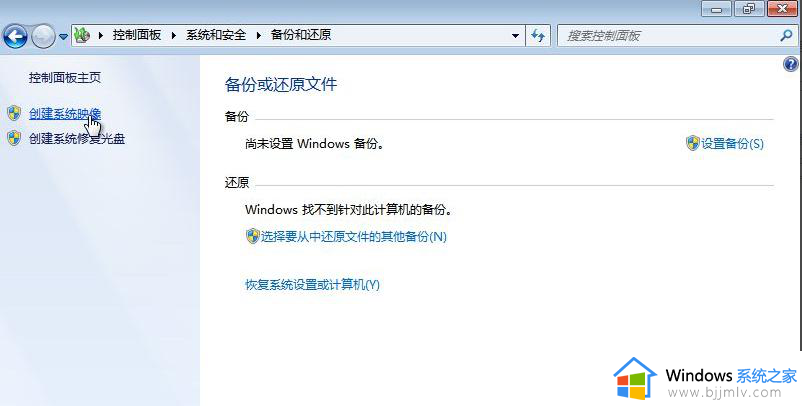
4、下拉框里,选择要备份的位置,比如D盘,点击【下一步】。
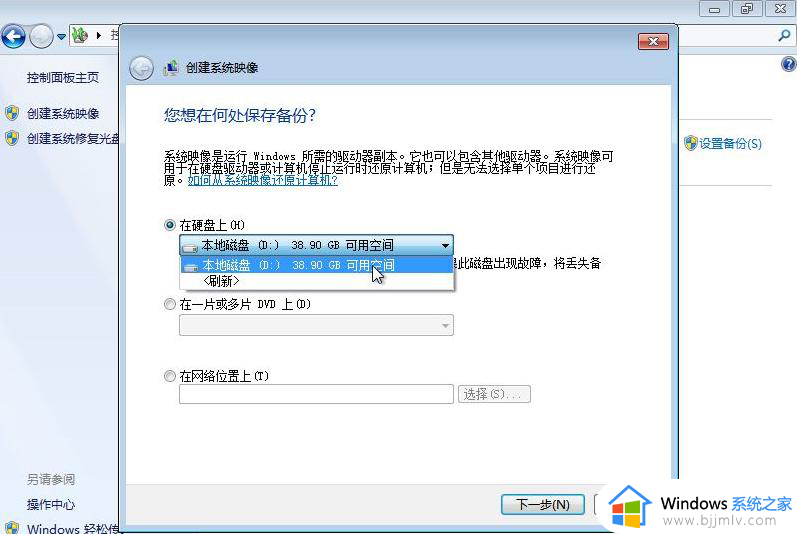
5、确认备份设置,点击【开始备份】。
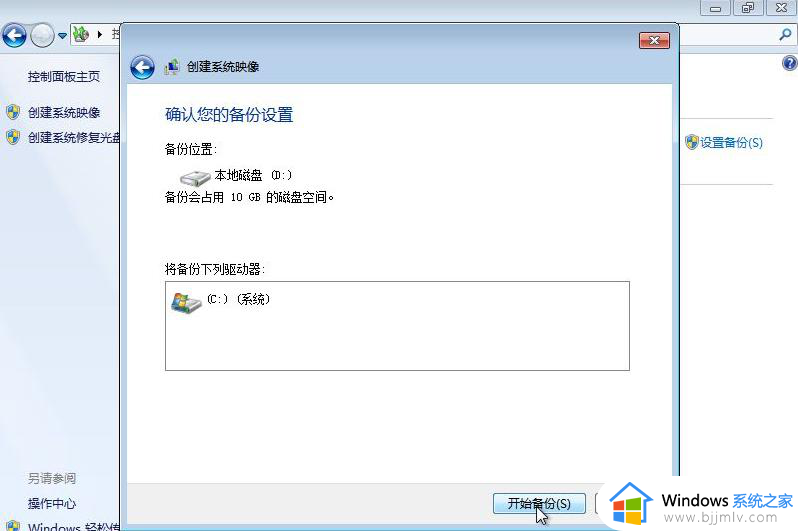
6、等待备份进度完成后,弹出提示框里,点击【否】。直到备份完成。
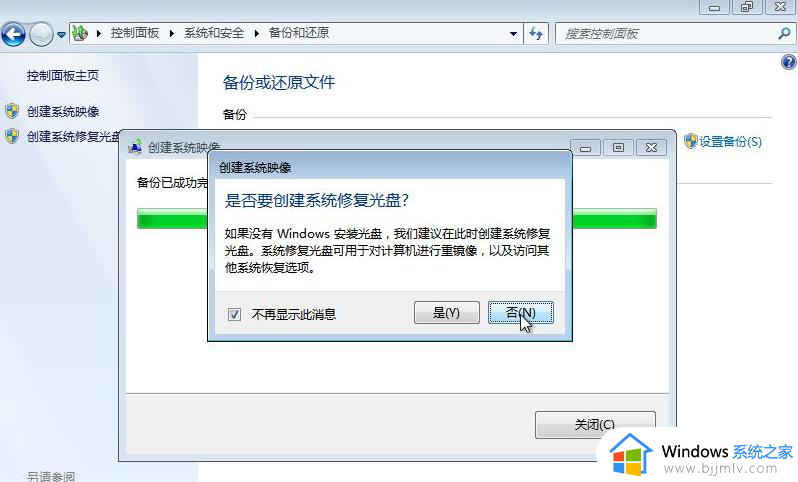
7、此时,备份的分区根目录下,多出WindowsImageBackup备份的系统文件夹(勿删)。
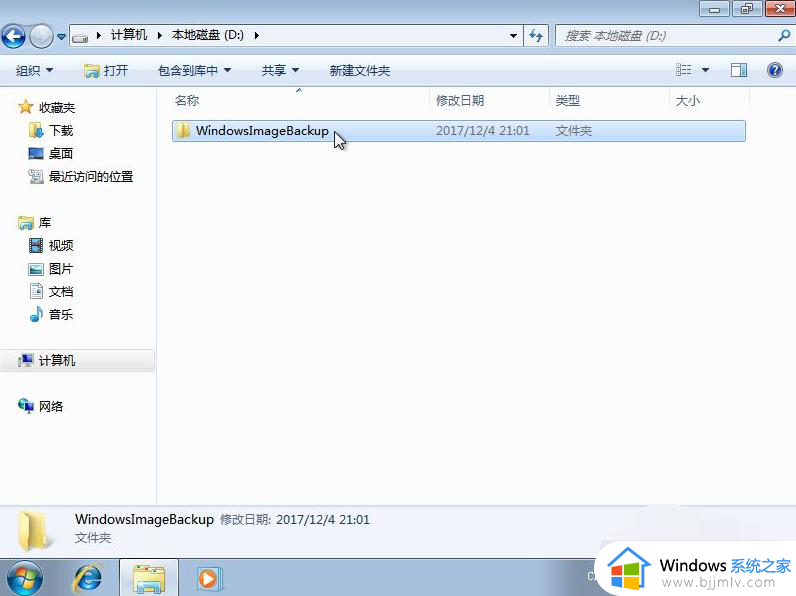
二、还原恢复系统
1、依次点击开始菜单,打开控制面板-【系统和安全】-【备份您的计算机】。
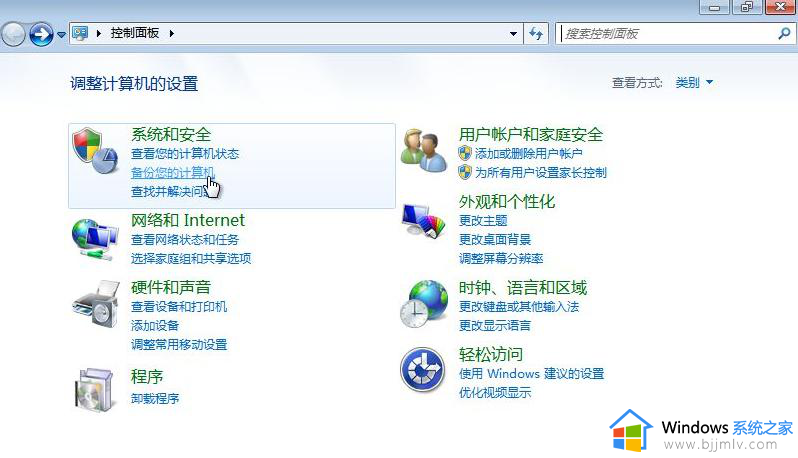
2、点击【恢复系统设置或计算机】
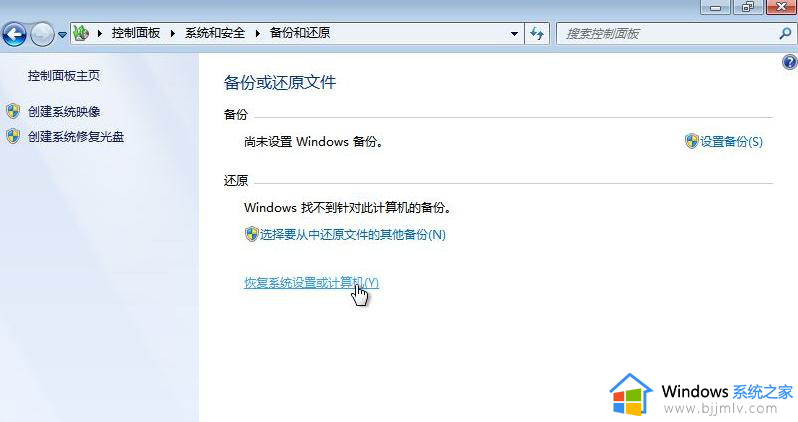
3、点击【高级恢复方法】。
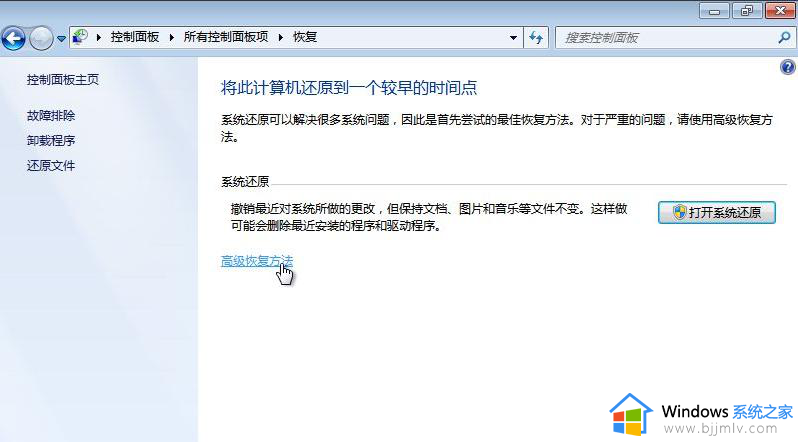
4、点击【使用之前创建的系统映像恢复】。
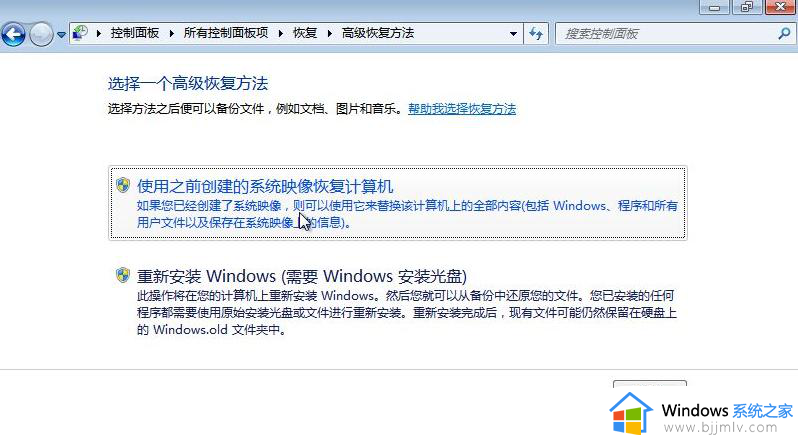
5、如果C盘有个人重要文件,点击【立即备份】;没有,点击【跳过】。
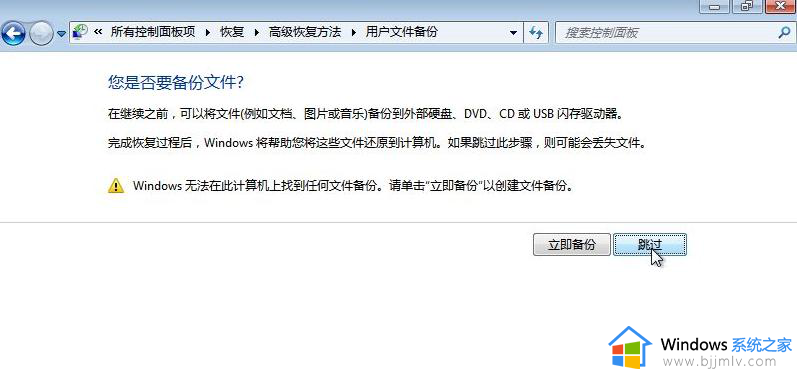
6、点击【重新启动】。
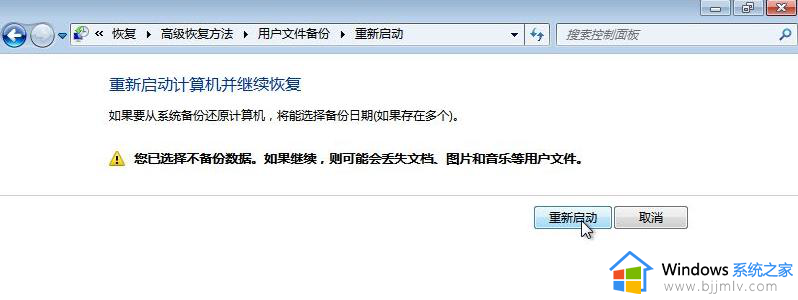
7、重启后,自动进入系统还原界面,点击【下一步】。

8、系统会自动获取最近的备份文件,点击【下一步】。
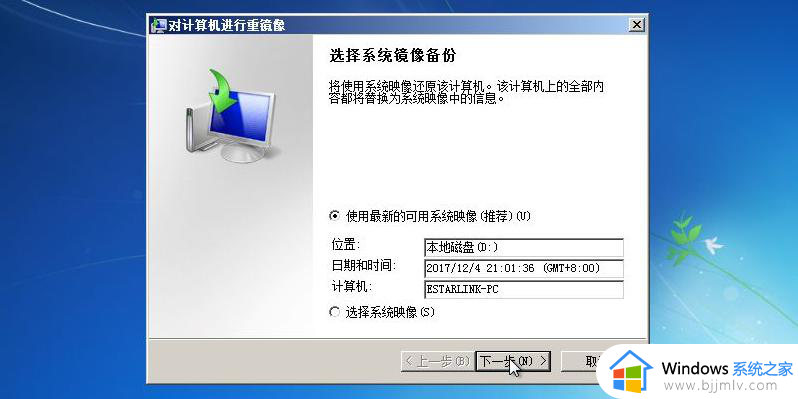
9、继续点击下一步,直到确认还原信息点击是,然后下一步直到还原成功为止。
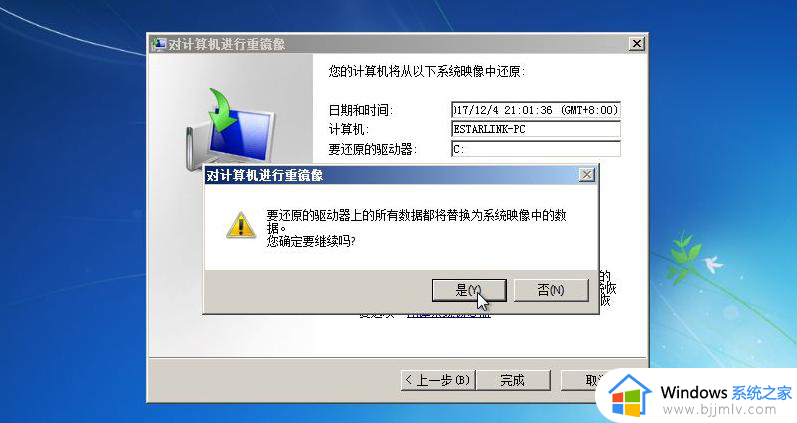
10、系统还原完成。点击【还原我的文件】。

三、开不了机的情况下还原系统
当开机不能正常进入系统时,可以开机时连续按F8键(仅win7有效),直到出现【修复计算机】选项,按回车后,进行系统还原方法(一)的相同操作。
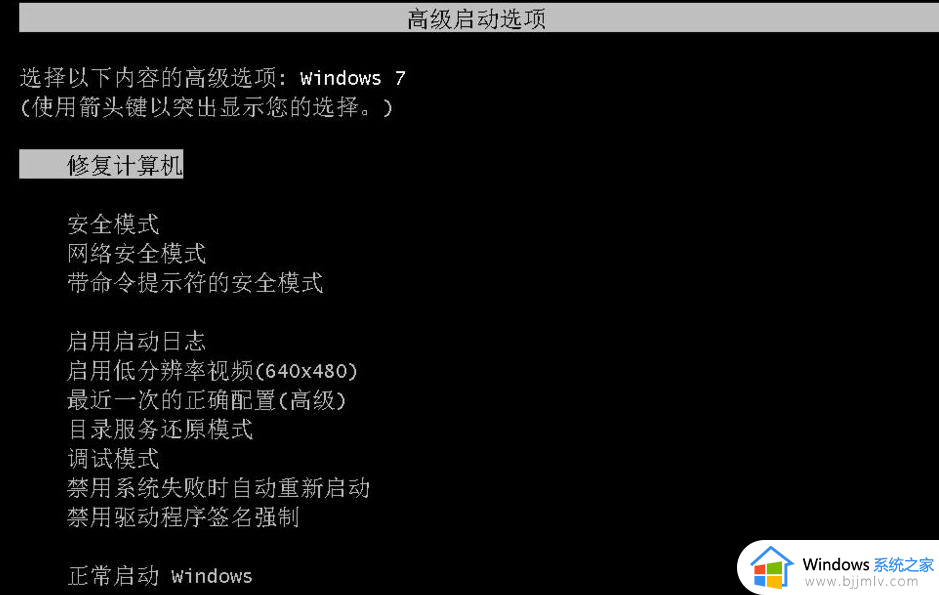
综上所述就是小编告诉大家的有关win7系统备份及还原方法了,还有不清楚的用户就可以参考一下小编的步骤进行操作,希望本文能够对大家有所帮助。
win7系统备份及还原方法 win7系统备份还原怎么操作相关教程
- win7一键备份还原系统方法 win7系统怎么备份一键还原系统
- win7系统没有备份怎么还原 win7系统还原系统如何操作
- win7怎么备份系统一键还原 win7如何备份系统还原
- win7没有备份和还原选项怎么办 win7没有备份和还原选项如何还原
- win7系统备份怎么操作 win7系统如何备份系统
- win7找不到备份和还原选项怎么办 win7没有备份和还原选项如何解决
- win7怎么开机恢复系统还原 win7系统开机还原怎么操作步骤
- win7怎么系统还原 一键还原win7系统方法
- win7启用系统还原方法 win7如何打开系统还原
- win7不开机强制还原系统图解 win7不能开机怎么还原系统
- win7账号被停用,请向系统管理员咨询修复方案
- win7正在加载文件进不去系统怎么办 win7开机正在加载文件无法进入修复方法
- win7独立显卡怎么开启独?win7双显卡切换到独立显卡的方法
- win7蓝屏故障提示0x0000001a解决步骤 win7蓝屏报错0x0000001a怎么修复
- win7怎么关闭自动调节亮度 win7电脑屏幕亮度自动调节怎么关闭
- win7电脑右键一直转圈圈怎么回事 win7系统右键鼠标一直转圈无法使用如何处理
win7系统教程推荐
- 1 win7独立显卡怎么开启独?win7双显卡切换到独立显卡的方法
- 2 win7电脑右键一直转圈圈怎么回事 win7系统右键鼠标一直转圈无法使用如何处理
- 3 win7电脑如何测试麦克风 win7电脑如何检测麦克风有没有声音
- 4 win7右键图形属性怎么删除 win7右键的图形属性如何删除
- 5 win7怎么跳过自动修复直接开机 win7电脑一直启动修复如何跳过
- 6 win7分辨率只有1024x768怎么解决 win7分辨率只剩1024x768如何处理
- 7 win7虚拟机无法连接网络怎么回事 win7虚拟机不能联网修复方法
- 8 win7电脑截屏的快捷键是什么 win7系统电脑截图快捷键是哪个
- 9 win7游戏运行库如何补全 win7系统游戏运行库怎么补全
- 10 win7怎么把默认下载地址改到d盘 win7怎么设置默认下载到d盘
win7系统推荐
- 1 华硕笔记本ghost win7 64位装机纯净版下载v2024.04
- 2 大地系统ghost win7 32位官方最新版下载v2024.04
- 3 雨林木风ghost win7 32位精简装机版下载v2024.04
- 4 萝卜家园ghost win7 64位优化专业版下载v2024.04
- 5 系统之家ghost win7 64位稳定纯净版下载v2024.04
- 6 雨林木风ghost win7 64位旗舰版镜像下载v2024.04
- 7 雨林木风ghost win7 32位免激活专业版下载v2024.03
- 8 风林火山ghost win7 64位官方旗舰版下载v2024.03
- 9 系统之家ghost win7 64位纯净官方版下载v2024.03
- 10 深度技术ghost win7 64位优化教育版下载v2024.03