win7系统备份怎么操作 win7系统如何备份系统
更新时间:2022-09-21 10:20:28作者:runxin
我们在日常操作win7系统的过程中,难免有些用户会因为自身的错误操作而导致系统出现故障,因此用户可以实现对win7系统进行备份,防止遇到需要重装系统时得重新进行下载,可是win7系统如何备份系统呢?接下来小编就来告诉大家win7系统备份操作方法。
具体方法:
第一步,点击开始菜单,打开控制面板。
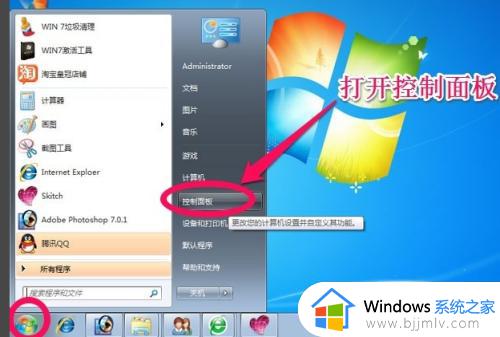
第二步,在控制面板中,点击系统和安全。
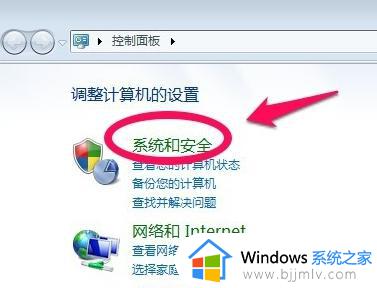
第三步,选择备份和还原中的“备份您的计算机”。
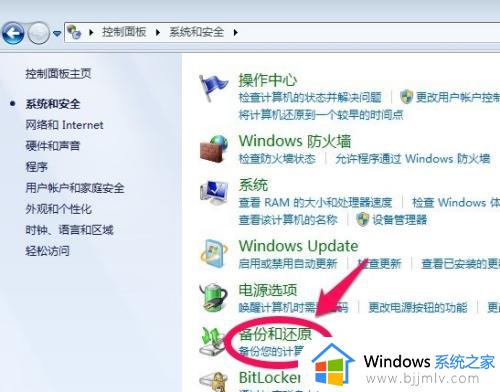
第四步,选择创建系统映像,然后选择把备份保存在那个盘,因为要对系统做备份,所以不要选择C盘保存备份,然后下一步。
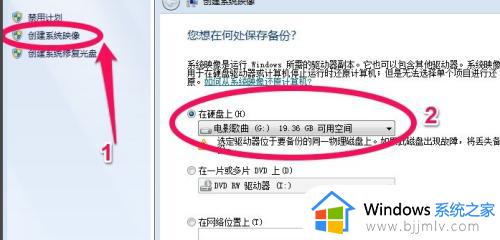
第五步,选择C盘,要给C盘做备份,然后单击下一步。
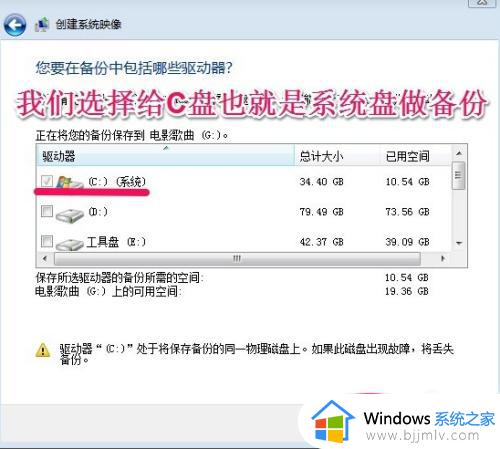
第六步,点击开始备份!对C盘也就是系统盘做备份。
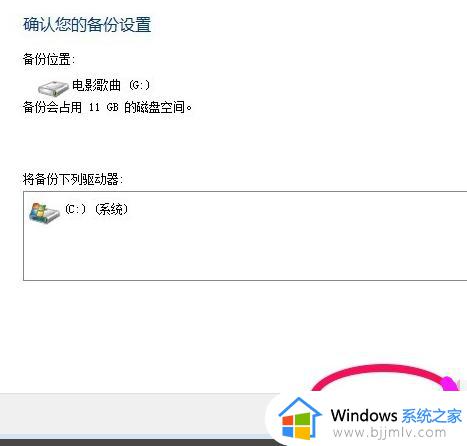
第七步,系统备份开始,耐心点等待。
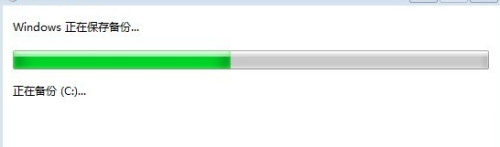
第八步,系统备份完以后,会提示我们是否创建系统修复光盘,如果有刻录机当然可以刻录一张系统修复光盘,如果没有空光盘和刻录机选择“否”,C盘已经做了备份。
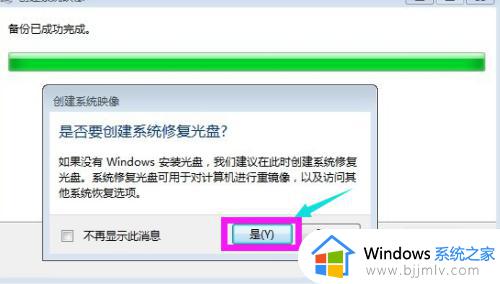
第九步,以后系统出了问题的时候,可以还原所做的备份。
点击“还原我的文件”
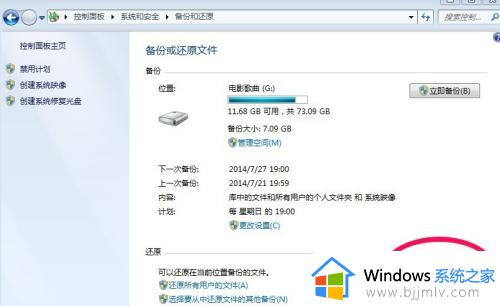
第十步,点击“浏览文件夹”。
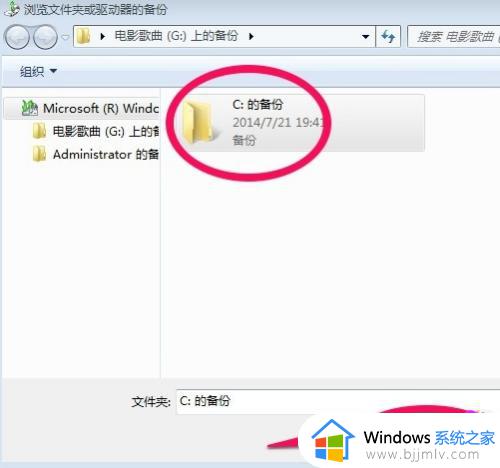
第十一步,选择“c:的备份”,点击“添加文件夹”。
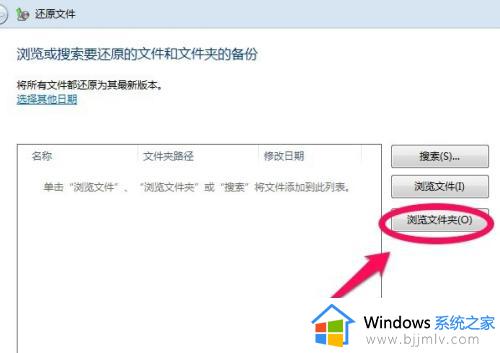
第十二步,最后点击“还原”。
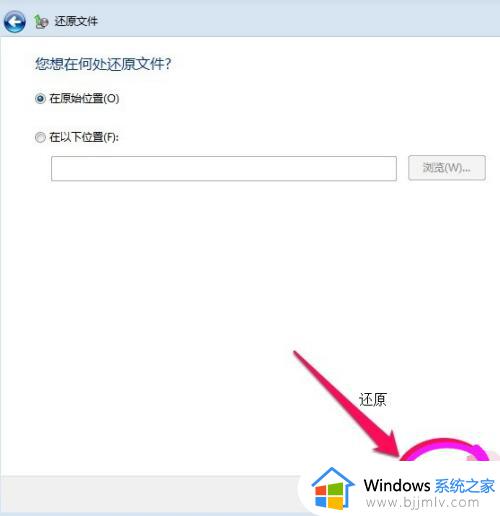
以上就是小编给大家介绍的一篇win7系统备份操作方法了,如果你也有相同需要的话,可以按照上面的方法来操作就可以了,希望能够对大家有所帮助。
win7系统备份怎么操作 win7系统如何备份系统相关教程
- win7系统备份及还原方法 win7系统备份还原怎么操作
- win7系统没有备份怎么还原 win7系统还原系统如何操作
- win7一键备份还原系统方法 win7系统怎么备份一键还原系统
- win7怎么备份系统一键还原 win7如何备份系统还原
- win7如何备份驱动 怎样备份win7系统里面的驱动
- win7怎么取消备份 如何关闭win7的系统备份
- win7怎么取消备份 win7怎么关闭系统备份
- win7备份驱动怎么操作 win7如何备份驱动
- win7ghost备份怎么操作 win7如何备一键ghost备份
- win7系统如何设置系统密码 win7电脑设置系统密码如何操作
- win7电脑窗口最大化时任务栏不显示图标怎么办
- win7共享文件夹不需要密码设置方法 win7共享文件夹无密码访问怎么设置
- win7更改电源设置用不了怎么办 win7无法更改电源选项处理方法
- win7虚拟机无法连接网络怎么回事 win7虚拟机不能联网修复方法
- win7自动更新系统怎么关闭 win7如何关闭自动更新功能
- win7如何开启445端口 win7系统445端口怎么打开
win7系统教程推荐
- 1 win7虚拟机无法连接网络怎么回事 win7虚拟机不能联网修复方法
- 2 win7电脑截屏的快捷键是什么 win7系统电脑截图快捷键是哪个
- 3 win7游戏运行库如何补全 win7系统游戏运行库怎么补全
- 4 win7怎么把默认下载地址改到d盘 win7怎么设置默认下载到d盘
- 5 win7蓝牙添加设备搜索不到怎么办 win7添加蓝牙设备搜不出来如何处理
- 6 windows7开机太慢怎么办 win7开机慢解决方法
- 7 win7如何禁止数字签名 win7禁用数字签名操作方法
- 8 win7电脑耳机插上没反应怎么回事 win7耳机插上没有声音没反应如何处理
- 9 win7电脑关机速度提升怎么设置 win7关机慢的快速简单处理方法
- 10 win7无线临时网络设置步骤图_win7如何设置无线临时网络
win7系统推荐
- 1 华硕笔记本ghost win7 64位装机纯净版下载v2024.04
- 2 大地系统ghost win7 32位官方最新版下载v2024.04
- 3 雨林木风ghost win7 32位精简装机版下载v2024.04
- 4 萝卜家园ghost win7 64位优化专业版下载v2024.04
- 5 系统之家ghost win7 64位稳定纯净版下载v2024.04
- 6 雨林木风ghost win7 64位旗舰版镜像下载v2024.04
- 7 雨林木风ghost win7 32位免激活专业版下载v2024.03
- 8 风林火山ghost win7 64位官方旗舰版下载v2024.03
- 9 系统之家ghost win7 64位纯净官方版下载v2024.03
- 10 深度技术ghost win7 64位优化教育版下载v2024.03