win11桌面小插件怎么设置 win11如何设置桌面小插件
更新时间:2024-02-26 16:56:53作者:jkai
win11操作系统为小伙伴们提供了一个现代化、高效的桌面环境,其中桌面小插件功能让小伙伴们能够更加便捷地获取和管理信息,但是我们许多小伙伴可能都不知道win11桌面小插件怎么设置,那么接下来小编就带着大家一起来看看win11桌面小插件怎么设置,快来学习一下吧,希望对你有帮助。
具体方法
1、首先点击下方任务栏上的“小组件”图标。
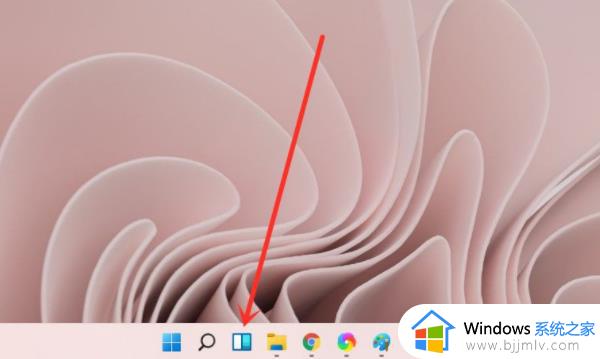
2、进入小组件界面后,找到“添加小组件”。
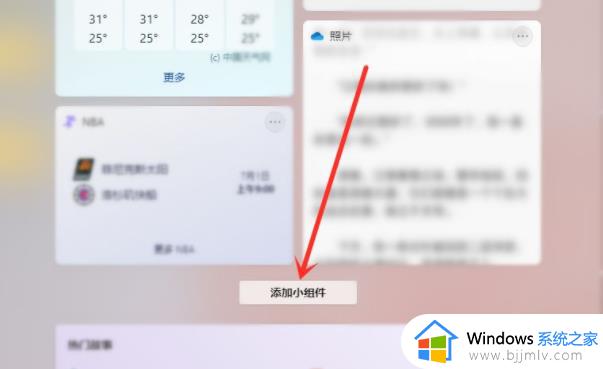
3、选择要添加的小组件,再点击右侧的“+”即可。
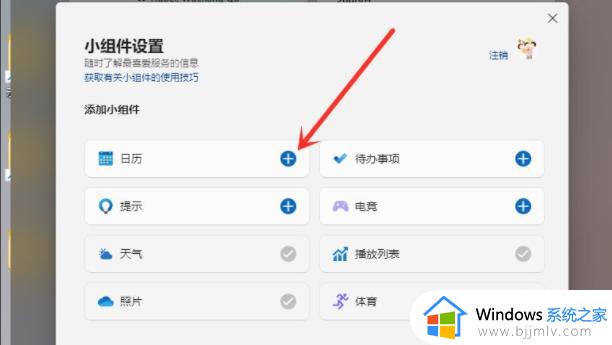
4、最后要使用的小组件即可添加完成。
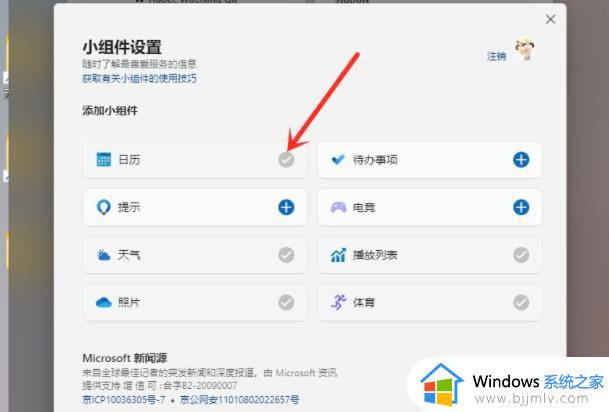
5、如果你要删除小组件,就点击小组件右上角的“...”。
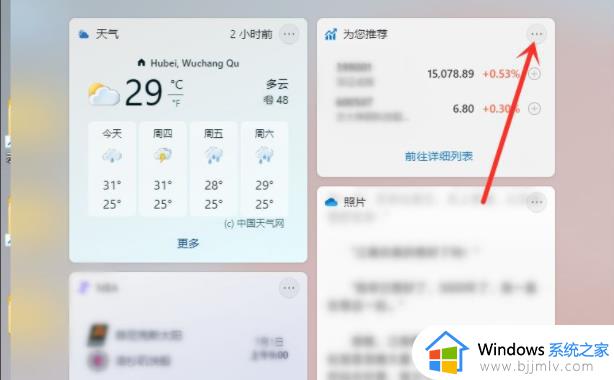
6、最后在弹出的菜单中点击“删除小组件”即可。
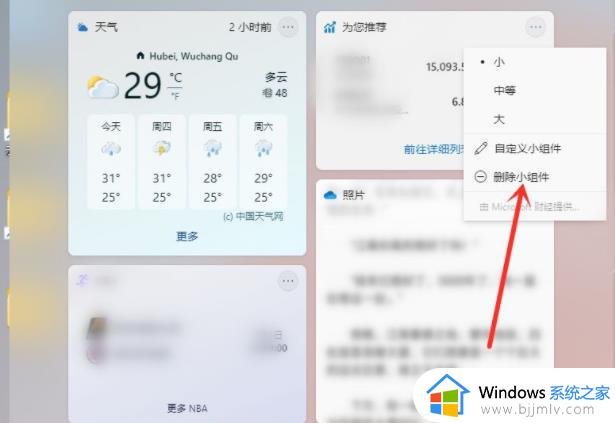
以上全部内容就是小编带给大家的win11桌面小插件设置方法详细内容分享啦,如果你们也不清楚的话,可以跟着小编一起来看看吧,希望可以帮助到大家。
win11桌面小插件怎么设置 win11如何设置桌面小插件相关教程
- win11桌面插件怎么设置 win11如何设置桌面插件
- win11桌面小插件哪里删除 win11桌面插件怎么关闭
- win11桌面小组件怎么设置 win11如何添加桌面小组件
- windows11桌面插件设置方法 windows11如何设置桌面插件
- win11的桌面图标怎么设置大小 win11更改桌面图标大小设置方法
- windows11桌面时钟插件如何设置 windows11电脑设置桌面时钟如何操作
- win11彻底删除小组件设置方法 win11桌面小组件怎么删除
- win11桌面字体大小怎么设置 win11如何调整桌面字体大小
- win11更改桌面图标大小设置方法 win11如何更改桌面的图标大小
- win11改桌面图标大小设置方法 win11桌面图标大小怎么调节
- windows11网络设置在哪?win11怎么打开网络设置
- windows11网银不能用怎么办 win11网银用不了如何处理
- win11右下角网络点不开怎么办 win11右下角网络打不开处理方法
- windows11网络共享中心在哪打开 win11网络共享中心怎么打开
- windows11自动登录设置图文教程 windows11如何设置自动登录账户
- win11小组件不显示天气怎么办 win11桌面小组件天气显示不了如何解决
win11系统教程推荐
- 1 windows11网络设置在哪?win11怎么打开网络设置
- 2 windows11网络共享中心在哪打开 win11网络共享中心怎么打开
- 3 win11电脑睡眠后无法唤醒屏幕怎么办 win11进入睡眠状态不能唤醒处理方法
- 4 win11微软应用商店无法连接网络怎么办 win11微软应用商店无法联网修复方法
- 5 win11耳麦说不了话听得见声音怎么办 win11电脑耳麦说话没声音修复方法
- 6 windows11网卡驱动异常怎么修复 win11网卡驱动异常的解决方法
- 7 win11电脑启动修复无法开机怎么办 win11开机修复启动不了处理方法
- 8 win11更新驱动之后黑屏怎么办 win11更新驱动就黑屏处理方法
- 9 win11更改输入法切换快捷键方法 win11怎么更改输入法切换快捷键
- 10 windows11指纹此选项当前不可用怎么回事 windows11指纹登录提示此选项当前不可用如何处理
win11系统推荐
- 1 技术员联盟ghost win11 64位中文正式版下载v2024.05
- 2 系统之家ghost win11 64位最新家庭版下载v2024.04
- 3 ghost windows11 64位专业版原版下载v2024.04
- 4 惠普笔记本电脑ghost win11 64位专业永久激活版下载v2024.04
- 5 技术员联盟ghost win11 64位官方纯净版下载v2024.03
- 6 萝卜家园ghost win11 64位官方正式版下载v2024.03
- 7 ghost windows11 64位最新正式版下载v2024.02
- 8 萝卜家园ghost win11 64位优化原装版下载v2024.02
- 9 萝卜家园ghost win11 64位官方原版镜像下载v2024.01
- 10 技术员联盟ghost win11 64位正式专业版下载v2024.01