win11桌面小组件怎么设置 win11如何添加桌面小组件
更新时间:2023-08-08 13:53:42作者:skai
我们大家最近应该都升级到了win11操作系统了吧,升级win11操作系统的小伙伴应该都可以感觉的出来win11操作系统有着许多的变化,其中有一项新添加的功能,那就是可以在桌面上放置小组件,那么win11桌面小组件怎么设置呢?接下来小编就带着大家一起来看看win11如何添加桌面小组件,希望对你有所帮助。
具体方法:
1、首先点击下方任务栏上的“小组件”图标。
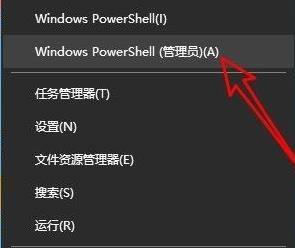
2、进入小组件界面后,找到“添加小组件”。
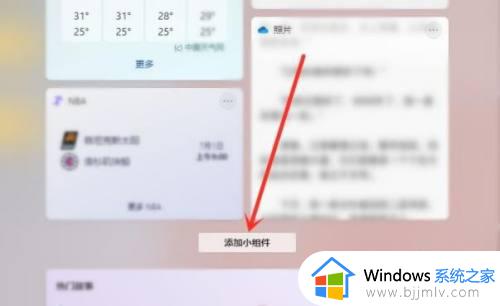
3、选择要添加的小组件,再点击右侧的“+”即可。
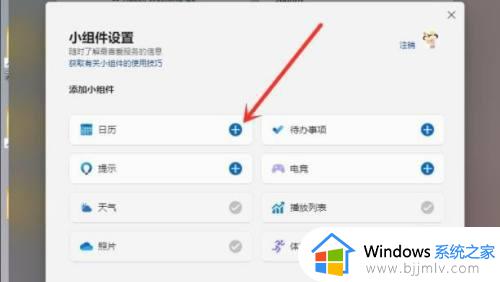
4、最后要使用的小组件即可添加完成。
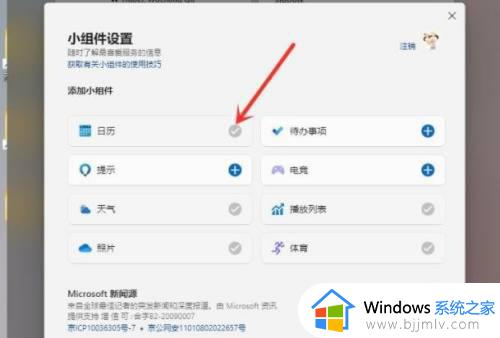
5、如果你要删除小组件,就点击小组件右上角的“...”。
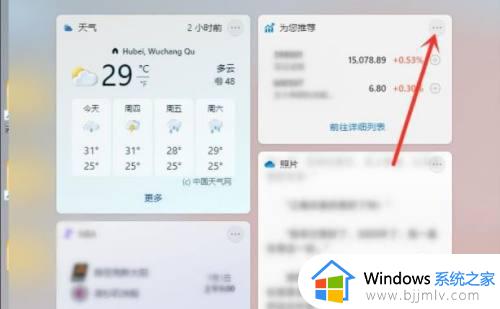
6、最后在弹出的菜单中点击“删除小组件”即可。
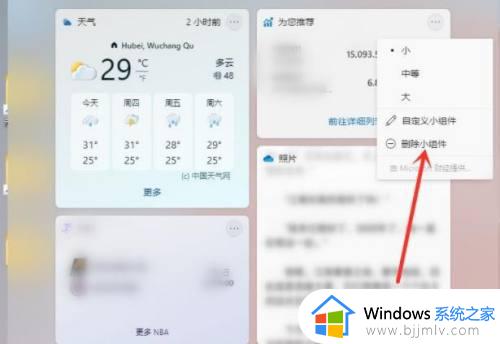
以上全部内容就是小编带给大家的win11添加桌面小组件方法详细内容分享啦,小伙伴们如果你们也想要放置桌面小组件的话可以参照小编的内容进行操作,希望小编的方法可以帮助到你。
win11桌面小组件怎么设置 win11如何添加桌面小组件相关教程
- win11桌面组件怎么设置 win11添加桌面组件步骤
- win11彻底删除小组件设置方法 win11桌面小组件怎么删除
- win11桌面小部件怎么添加 win11添加桌面小部件方法
- win11小组件不可用怎么办 win11桌面小组件打不开如何处理
- win11的小组件怎么卸载 win11如何删除桌面小组件图标
- win11怎么添加小组件 windows11小组件如何设置
- win11左边小组件怎么恢复 win11添加小组件设置方法
- 怎样卸载win11小组件 win11卸载桌面小组件图文步骤
- win11桌面小插件怎么设置 win11如何设置桌面小插件
- win11桌面小组件加载不出来怎么办 win11的小组件加载不了修复方法
- win11如何增加c盘空间 win11怎样扩大c盘空间
- win11微软应用商店无法连接网络怎么办 win11微软应用商店无法联网修复方法
- 新win11电脑买来后如何设置 新win11电脑到手后必做的设置
- win11人离开后锁屏保护设置教程 win11如何实现人离开就锁屏显示
- win11卸载office怎么卸载干净 win11如何全面卸载office工具
- win11怎样备份系统到u盘?win11电脑系统备份到u盘详细步骤
win11系统教程推荐
- 1 win11微软应用商店无法连接网络怎么办 win11微软应用商店无法联网修复方法
- 2 win11耳麦说不了话听得见声音怎么办 win11电脑耳麦说话没声音修复方法
- 3 windows11网卡驱动异常怎么修复 win11网卡驱动异常的解决方法
- 4 win11电脑启动修复无法开机怎么办 win11开机修复启动不了处理方法
- 5 win11更新驱动之后黑屏怎么办 win11更新驱动就黑屏处理方法
- 6 win11更改输入法切换快捷键方法 win11怎么更改输入法切换快捷键
- 7 windows11指纹此选项当前不可用怎么回事 windows11指纹登录提示此选项当前不可用如何处理
- 8 windows11玩红警卡住怎么办 红警win11玩一会卡死的解决方法
- 9 win11关闭最近打开文件记录方法 win11怎么关闭文件夹最近浏览记录
- 10 win11运行窗口怎么打开?win11运行在哪里打开
win11系统推荐
- 1 技术员联盟ghost win11 64位中文正式版下载v2024.05
- 2 系统之家ghost win11 64位最新家庭版下载v2024.04
- 3 ghost windows11 64位专业版原版下载v2024.04
- 4 惠普笔记本电脑ghost win11 64位专业永久激活版下载v2024.04
- 5 技术员联盟ghost win11 64位官方纯净版下载v2024.03
- 6 萝卜家园ghost win11 64位官方正式版下载v2024.03
- 7 ghost windows11 64位最新正式版下载v2024.02
- 8 萝卜家园ghost win11 64位优化原装版下载v2024.02
- 9 萝卜家园ghost win11 64位官方原版镜像下载v2024.01
- 10 技术员联盟ghost win11 64位正式专业版下载v2024.01