win7系统怎么给c盘扩展空间 win7系统如何给c盘增加空间
在使用win7操作系统的小伙伴可能会遇到C盘空间不足的问题,这会导致系统运行缓慢,甚至出现故障。解决这个问题的一个方法就是给C盘增加空间,对此我们小伙伴就想要知道win7系统怎么给c盘扩展空间,那么下面小编就教大家win7系统如何给c盘增加空间,快来一起看看吧。
具体方法:
1、在桌面的“计算机”图标上单击鼠标右键,然后选择“管理"。
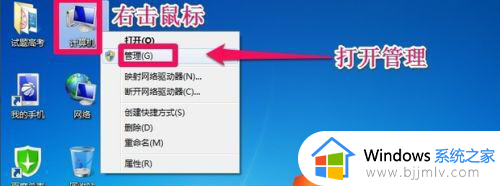
2、在计算机管理窗口中,单击存储中的“磁盘管理"打开。
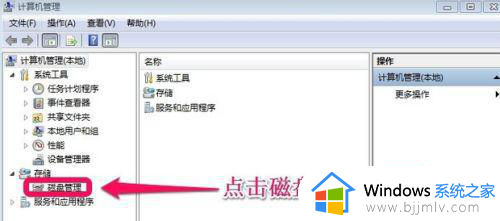
3、打开磁盘管理以后,大家会发现现在的电脑一共有三个分区。其中C盘是主分区也就是系统盘,扩展分区中分别有D盘和E盘两个逻辑分区。
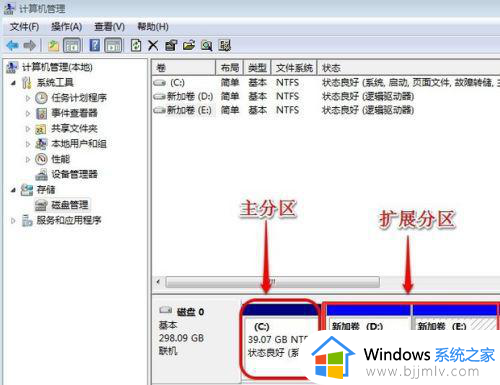
4、如果现在增加C盘的空间,那么直接在C盘上单击鼠标右键,会发现菜单中扩展卷是灰色的不可用状态,也就是说现在无法扩展C盘的空间。
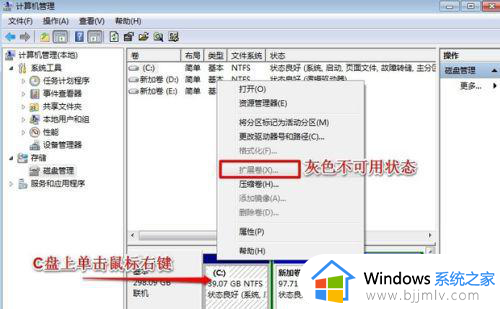
5、为什么扩展卷是灰色的不可用状态呢?C盘是主分区,而相邻的D盘是逻辑分区,所以现在C盘无法扩展空间。扩展C盘的空间方法很多,现在展示其中一种方法:把逻辑分区删除。在E盘上单击鼠标右键,选择删除卷,然后在弹出的菜单中,点击确定删除。
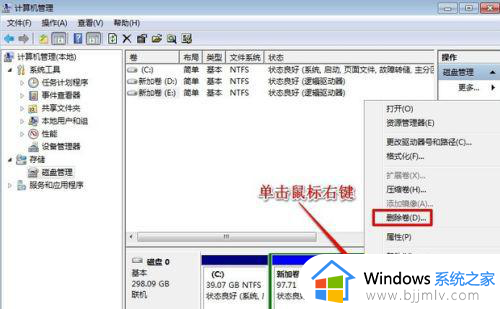
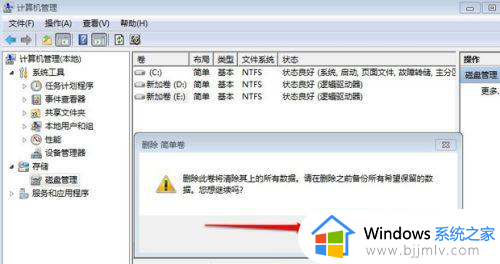
6、把逻辑磁盘D盘也删除掉。
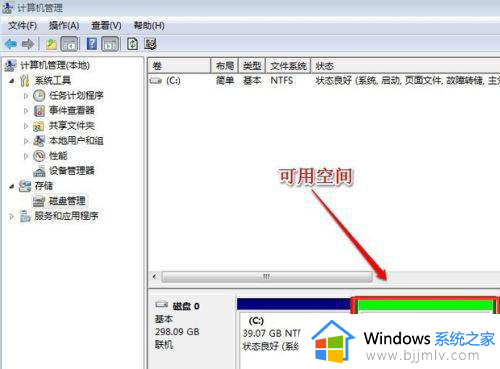
7、现在把D盘和E盘逻辑磁盘都删除了,但扩展C盘还是不行的。继续在可用空间上单击鼠标右键,然后删除分区。
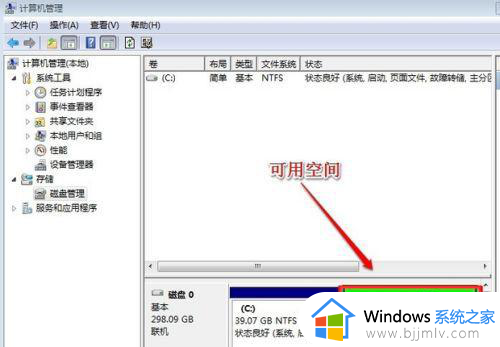
8、这样删除后的扩展分区就变为了未分配空间。
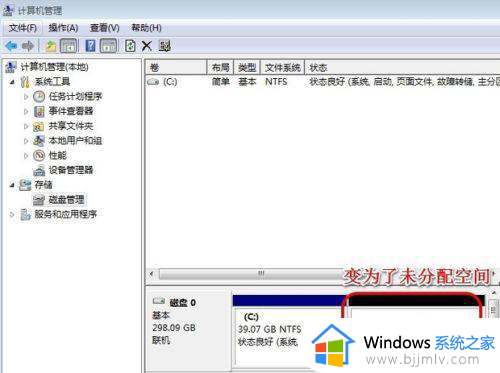
9、现在在C盘上单击鼠标右键,大家发现扩展卷已经可以使用了。那么现在开始给C盘增加空间,选择“扩展卷”。
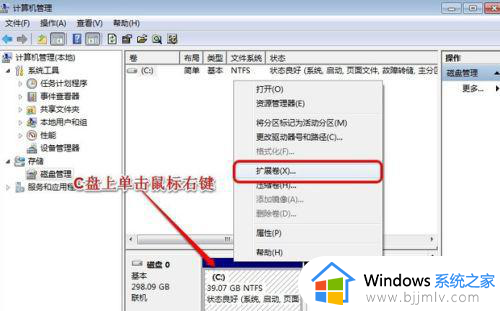
10、然后使用“扩展卷向导”给C盘增加空间。
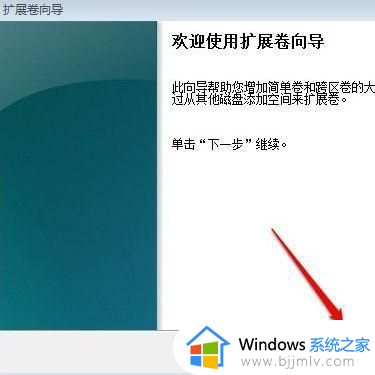
11、根据提示继续操作,然后点击下一步。
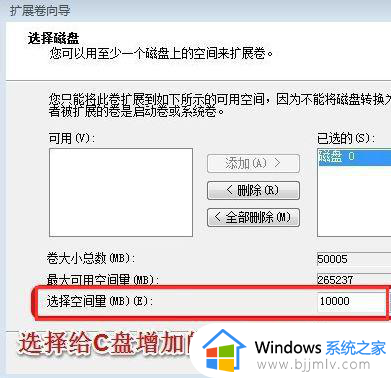
12、最后点击“完成”就ok啦。
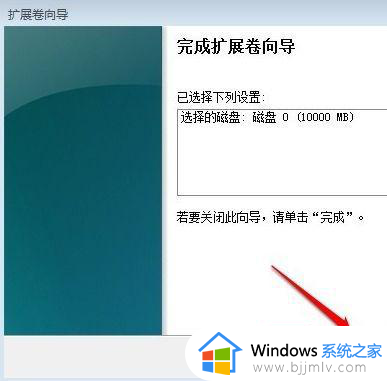
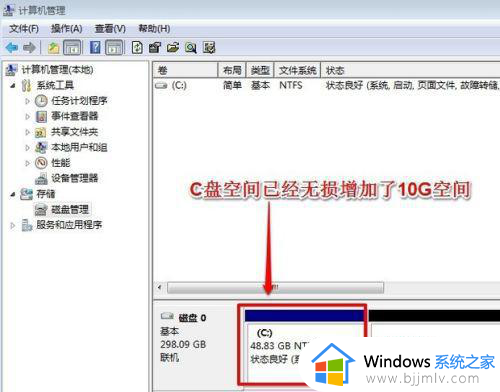
以上全部内容就是小编带给大家的win7系统给c盘增加空间方法详细内容分享啦,小伙伴们如果你们也不知道怎么操作的话,就快点跟着小编一起来看看吧。
win7系统怎么给c盘扩展空间 win7系统如何给c盘增加空间相关教程
- win7如何给c盘扩展空间 win7电脑怎么给c盘增加空间
- win7怎么扩展c盘空间 win7如何给c盘扩容空间
- win7系统如何增加c盘空间 win7电脑增加c盘空间方法
- win7如何扩展c盘空间 win7怎么增加c盘空间
- win7给c盘增加容量怎么操作 win7如何扩大c盘空间
- windows7怎么给c盘扩容 windows7系统怎样扩大c盘空间
- win7如何增加c盘空间 win7电脑怎么增加c盘空间
- win7怎么增加c盘空间 win7怎么扩大c盘空间
- win7怎么分盘给c盘多弄点空间 win7如何给c盘进行扩容
- win7分盘c盘如何扩大 win7怎么分盘给c盘多弄点空间
- win7复制粘贴功能失效怎么办 win7电脑复制粘贴不能用了修复方法
- win7双屏显示设置教程图解 win7如何设置双屏显示器
- win7剪贴板历史记录在哪里 win7剪贴板怎么看历史记录
- win7网上邻居看不到别的电脑怎么回事 win7网络邻居看不到其他电脑如何处理
- win7没有亮度调节选项怎么回事 win7系统调节亮度功能消失如何恢复
- win7修改默认保存位置方法 win7系统怎么更改默认存储位置
win7系统教程推荐
- 1 win7没有亮度调节选项怎么回事 win7系统调节亮度功能消失如何恢复
- 2 win7流氓软件删除又自动恢复怎么办 win7流浪软件删除又恢复了如何解决
- 3 win7点关机后电脑自动重启怎么回事 win7电脑关机了又自动重启如何解决
- 4 win7电脑关机一直卡在关机界面怎么办 win7关机卡死在正在关机界面修复方法
- 5 win7电脑无法自动校准时间怎么办 win7系统不能同步更新时间解决方法
- 6 win7字体库在哪个文件夹 win7电脑字体库在什么位置
- 7 win7物理内存占用过高怎么解决 win7电脑物理内存占用过高如何处理
- 8 win7怎么找不到调整亮度选项 win7台式电脑找不到亮度设置图解
- 9 win7独立显卡怎么开启独?win7双显卡切换到独立显卡的方法
- 10 win7电脑右键一直转圈圈怎么回事 win7系统右键鼠标一直转圈无法使用如何处理
win7系统推荐
- 1 技术员联盟ghost win7 64位专业安装版下载v2024.05
- 2 系统之家ghost win7 64位原版旗舰版镜像下载v2024.05
- 3 电脑公司ghost win7 32位免激活纯净版下载v2024.05
- 4 东芝笔记本ghost win7 64位免费纯净版下载v2024.05
- 5 风林火山ghost win7 64位优化安全版下载v2024.05
- 6 雨林木风ghost win7 32位优化家庭版下载v2024.05
- 7 华硕笔记本ghost win7 64位装机纯净版下载v2024.04
- 8 大地系统ghost win7 32位官方最新版下载v2024.04
- 9 雨林木风ghost win7 32位精简装机版下载v2024.04
- 10 萝卜家园ghost win7 64位优化专业版下载v2024.04