ps安装后为什么在桌面找不到 ps安装好了桌面找不到如何解决
更新时间:2022-09-11 15:56:30作者:qiaoyun
ps是一款很不错的图片处理软件,很多人都会用来处理图片,但是近日有用户在电脑中安装ps后,发现在桌面找不到对应的软件图标,这是为什么呢,遇到这样的问题不用担心,接下来就给大家讲解一下ps安装好了桌面找不到的详细解决方法吧。
解决方法:
1.首先确保自己已经安装完成了PS CC2019
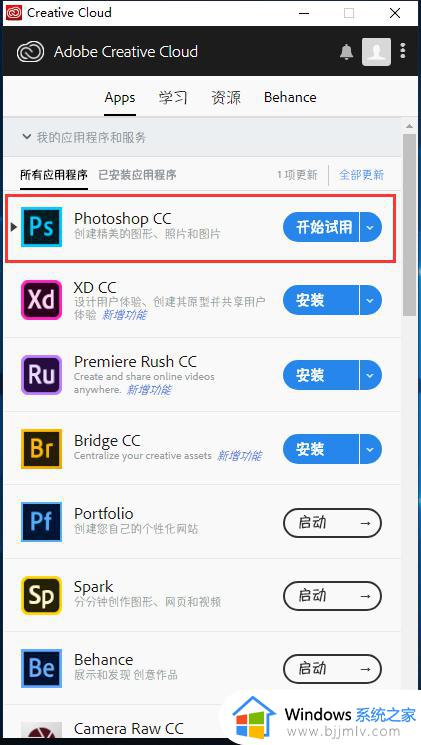 2.然后在桌面打开【此电脑】
2.然后在桌面打开【此电脑】
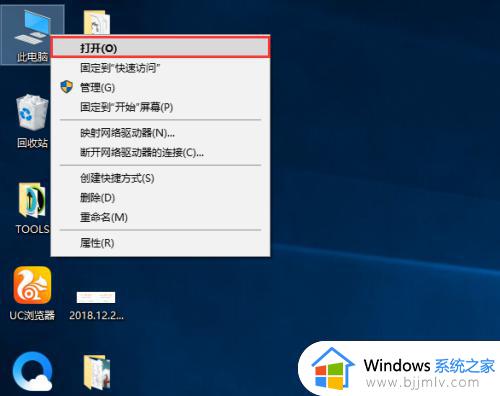 3.如果你安装PS时没有更改安装位置,那么就默认安装到了C盘中。所以我们先打开C盘
3.如果你安装PS时没有更改安装位置,那么就默认安装到了C盘中。所以我们先打开C盘
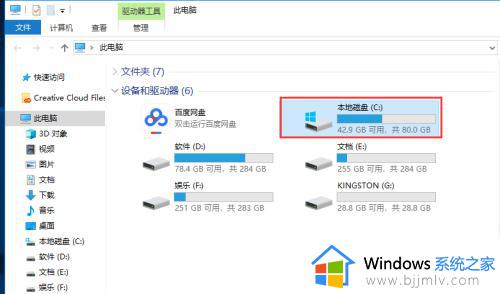 4.在C盘中找到Program Files打开
4.在C盘中找到Program Files打开
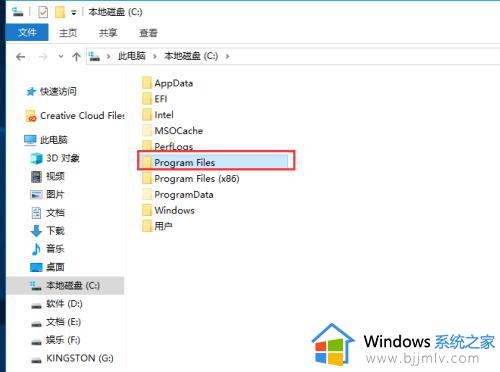 5.接着打开第一个Adobe文件夹
5.接着打开第一个Adobe文件夹
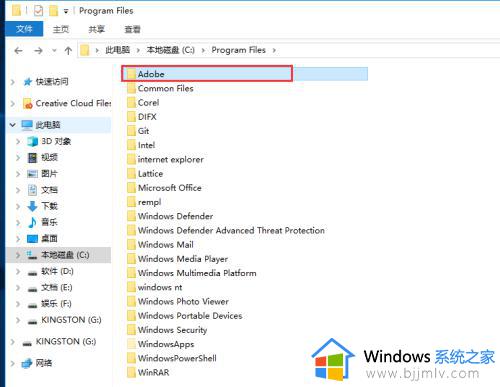 6.在里面可以看到我们安装的所有的设计软件,找到PS2019,双击打开
6.在里面可以看到我们安装的所有的设计软件,找到PS2019,双击打开
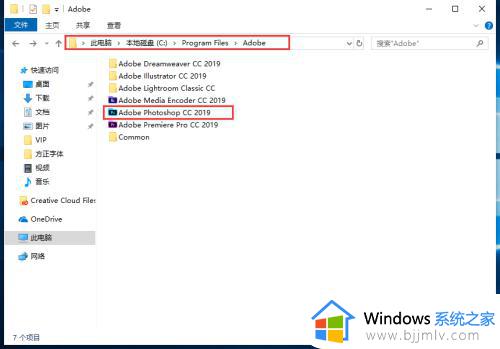 7.找到Photoshop启动程序,鼠标右键【发送到】-【桌面快捷方式】。这样我们桌面上就有PS图标啦
7.找到Photoshop启动程序,鼠标右键【发送到】-【桌面快捷方式】。这样我们桌面上就有PS图标啦
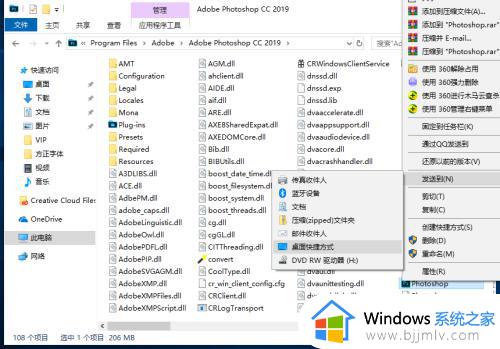 上述给大家讲解的就是ps安装后为什么在桌面找不到的详细解决方法,有碰到一样情况的话,就可以学习上面的方法来进行解决吧。
上述给大家讲解的就是ps安装后为什么在桌面找不到的详细解决方法,有碰到一样情况的话,就可以学习上面的方法来进行解决吧。
ps安装后为什么在桌面找不到 ps安装好了桌面找不到如何解决相关教程
- cad安装完在桌面找不到怎么办 安装cad时显示已安装,但桌面上没有如何解决
- 字体怎么安装到ps里 如何把字体安装到ps里面
- 电脑微信不在桌面上显示怎么回事 电脑微信安装了桌面找不到了如何解决
- 安装好的字体怎么不显示 安装的字体找不到如何解决
- 软件已安装在系统但桌面找不见咋办 软件安装了桌面上没有图标怎么解决
- office365安装后找不到解决方法 office365安装完没看到怎么办
- ps色环插件安装后不显示色环怎么回事 ps色环插件安装后调不出来如何解决
- office2013找不到安装源怎么办 office2013安装程序找不到安装源如何解决
- ps安装包下载后怎么安装 ps安装包下载安装步骤
- mac上安装的软件找不到图标怎么办 mac安装软件以后找不到图标解决方法
- 如何保存网页上的视频到电脑 怎样保存网页中的视频到本地
- 如何裁剪照片到指定尺寸电脑 怎么将电脑上照片裁剪到指定大小
- 如何查看qq邮箱账号是多少?怎样查询qq邮箱号码是什么
- 如何查看电脑内存条信息 怎样查看电脑的内存条具体信息
- 如何查看电脑网卡是百兆还是千兆 怎么确定电脑网卡是百兆还是千兆
- 如何查自己电脑的ip地址 怎样查看自己电脑的ip地址
电脑教程推荐
- 1 如何保存网页上的视频到电脑 怎样保存网页中的视频到本地
- 2 如何查看电脑网卡是百兆还是千兆 怎么确定电脑网卡是百兆还是千兆
- 3 如何从电脑上拷贝文件到u盘 怎样用电脑拷贝文件到u盘
- 4 打印机怎么打印出彩色的图片 打印机如何打印彩色的照片
- 5 excel打开很慢是什么原因 电脑打开excel很慢如何解决
- 6 戴尔电脑开机一直显示dell解决方法 戴尔电脑开机一直显示dell图标怎么办
- 7 电脑pdf怎么转换成jpg图片免费 电脑pdf文件如何转换成jpg图片
- 8 电脑硬盘有坏道会造成什么情况 硬盘如果有坏道会有什么后果
- 9 电脑怎么调出cpu温度显示 电脑cpu温度在哪里查看
- 10 电脑怎么在图片上添加文字 如何用电脑在图片中添加文字
win10系统推荐
- 1 深度技术windows10 64位稳定安全版v2024.05
- 2 雨林木风win10 64位最新旗舰版v2024.05
- 3 深度技术win10 64位免激活旗舰版v2024.05
- 4 雨林木风ghost win10 64位安全专业版v2024.04
- 5 系统之家win10 64位免激活专业版v2024.04
- 6 深度技术windows10 64位免费专业版v2024.04
- 7 雨林木风win10 64位安全旗舰版v2024.04
- 8 雨林木风win10 64位免激活旗舰版v2024.04
- 9 深度技术win10 64位破解专业版v2024.04
- 10 番茄花园win10 32位免费专业版v2024.03