mac上安装的软件找不到图标怎么办 mac安装软件以后找不到图标解决方法
更新时间:2023-01-04 18:00:50作者:haoxt
我们在电脑上都需要安装各种软件,一般软件安装之后就会在桌面上生成快捷图标,苹果电脑会在底部程序坞显示图标。有用户遇到mac上安装的软件找不到图标怎么办呢?出现这个问题,可以按照下面的方法来解决,接下来就一起来看看mac安装软件以后找不到图标解决方法。
解决方法:
1.打开程序坞,上面没有显示应用程序的图标.
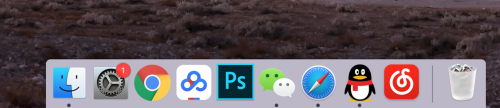
2.打开访达,选择应用程序.
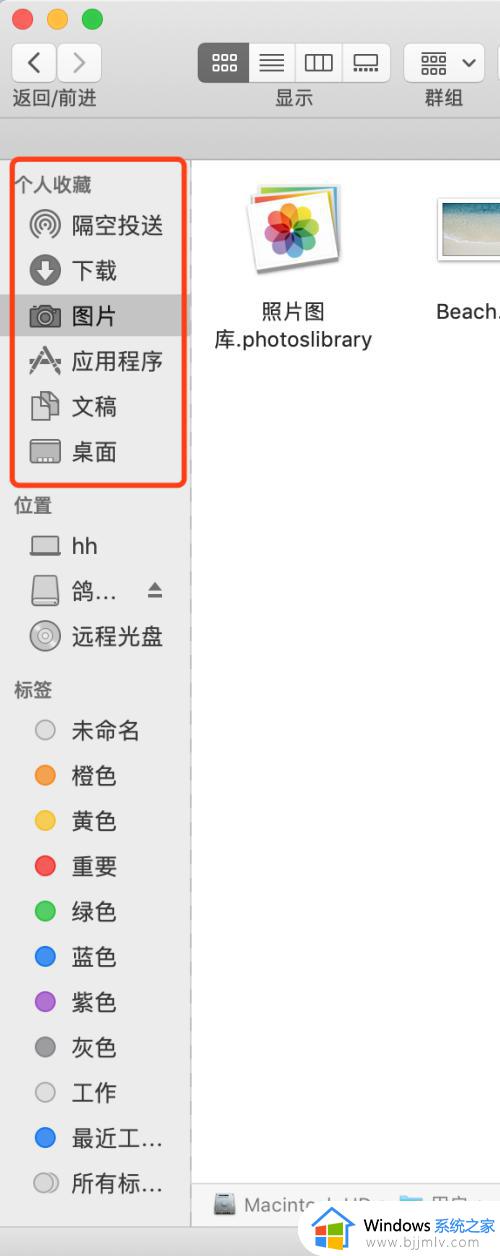
3.在应用程序里面找到应用程序的图标,拖动到下方的程序坞栏内.
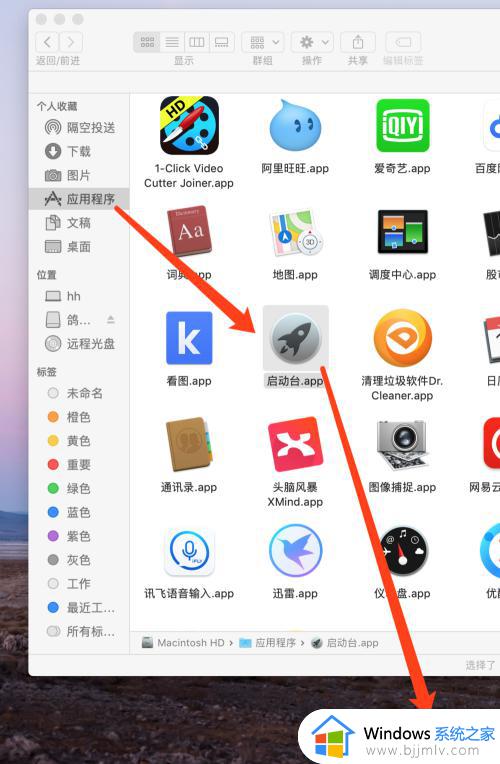
4.再次打开应用程序图标,就可以查看到相应的安装应用程序了.
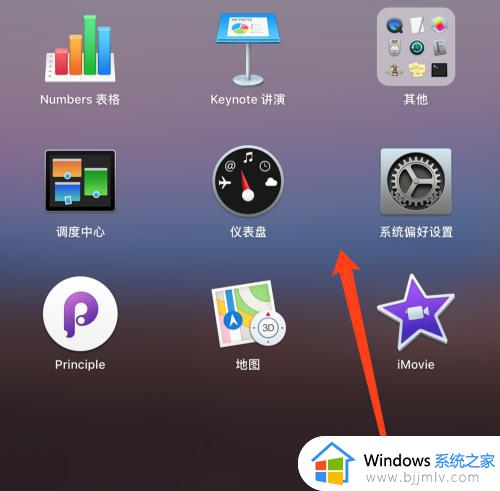
5.如果在访达里面没有看到应用程序按钮,怎么办?
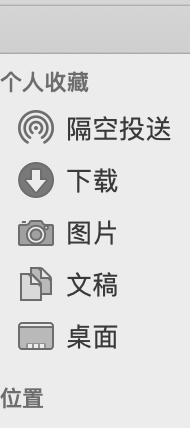
6.选择访达里面的偏好设置--边栏--将应用程序一栏勾选.
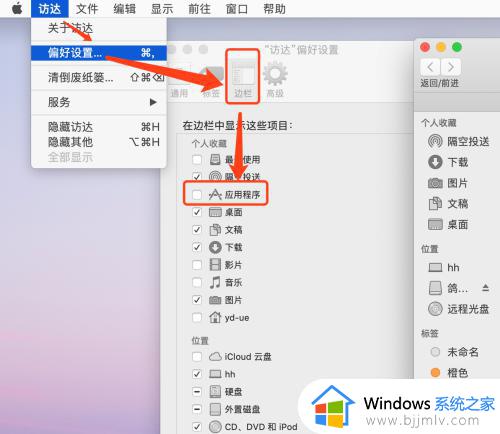
7.然后就可以在访达的边栏看到应用程序按钮了.
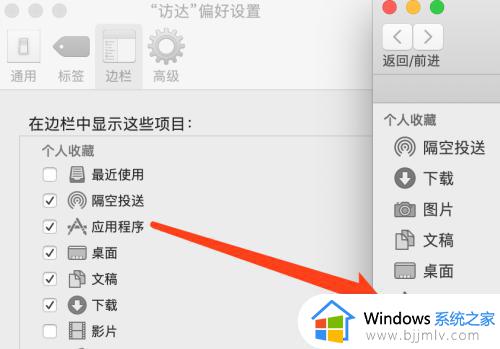
以上就是mac上安装的软件找不到图标的解决方法,如果你也遇到苹果电脑找不到软件图标的问题,可以参考上面的步骤找回来,希望对大家有帮助。
mac上安装的软件找不到图标怎么办 mac安装软件以后找不到图标解决方法相关教程
- 软件已安装在系统但桌面找不见咋办 软件安装了桌面上没有图标怎么解决
- 电脑上已安装的软件怎么找安装包 电脑上安装的软件如何找到安装包
- 电脑安装了软件桌面没有图标怎么办 电脑安装软件后桌面不显示图标如何处理
- office365安装后找不到解决方法 office365安装完没看到怎么办
- 电脑无法安装软件怎么办 电脑安装不了软件的解决办法
- mac 安装exe文件的方法 mac怎么安装exe文件
- office2013找不到安装源怎么办 office2013安装程序找不到安装源如何解决
- 安装好的字体怎么不显示 安装的字体找不到如何解决
- 电脑可以安装手机软件吗 如何将手机软件安装在电脑上
- ps安装后为什么在桌面找不到 ps安装好了桌面找不到如何解决
- ps5手柄如何连接pc ps5手柄连接pc电脑的步骤
- 软件窗口大小调整不了怎么回事 软件窗口不能调整大小如何处理
- printscreen键没反应怎么办 按printscreen键没反应如何解决
- 电脑上顿号按哪个键打出来的 电脑上的顿号怎么打是按哪个键
- 如何设置电脑桌面时间和天气 电脑怎样设置桌面时间和天气
- edge浏览器怎么添加受信任站点 edge浏览器添加信任站点的步骤
电脑教程推荐
- 1 printscreen键没反应怎么办 按printscreen键没反应如何解决
- 2 如何删除电脑的使用痕迹 怎么彻底删除电脑的使用痕迹
- 3 如何删除微信里的小程序功能?怎么删除微信里的小程序软件
- 4 如何设置电脑风扇静音模式 怎么把电脑风扇调成静音模式
- 5 microsoft edge如何设置每次打开新窗口 设置edge浏览器默认为打开新标签页的方法
- 6 win11相机无法使用怎么办 如何解决Win11系统相机用不了
- 7 如何steam账号注册电脑 steam电脑怎么注册账号
- 8 如何保存网页上的视频到电脑 怎样保存网页中的视频到本地
- 9 如何查看电脑网卡是百兆还是千兆 怎么确定电脑网卡是百兆还是千兆
- 10 如何从电脑上拷贝文件到u盘 怎样用电脑拷贝文件到u盘
win10系统推荐
- 1 深度技术windows10 64位稳定安全版v2024.05
- 2 雨林木风win10 64位最新旗舰版v2024.05
- 3 深度技术win10 64位免激活旗舰版v2024.05
- 4 雨林木风ghost win10 64位安全专业版v2024.04
- 5 系统之家win10 64位免激活专业版v2024.04
- 6 深度技术windows10 64位免费专业版v2024.04
- 7 雨林木风win10 64位安全旗舰版v2024.04
- 8 雨林木风win10 64位免激活旗舰版v2024.04
- 9 深度技术win10 64位破解专业版v2024.04
- 10 番茄花园win10 32位免费专业版v2024.03