win10更新后鼠标键盘用不了怎么办 win10更新完鼠标键盘不好使了修复方法
更新时间:2022-09-19 10:16:42作者:runxin
由于win10系统在运行过程中还不是很稳定,因此微软也会每隔一段时间就发送系统更新补丁,方便用户进行更新修复系统,然而有用户在更新完win10系统之后,却遇到了鼠标键盘不好使的情况,对此win10更新后鼠标键盘用不了怎么办呢?今天小编就来告诉大家win10更新完鼠标键盘不好使了修复方法。
具体方法:
第一步:当电脑鼠标和键盘突然不能用时,请确认系统版本号是否是16299.248,查看版本号的方法按Windows键+R键,输入:Winver。
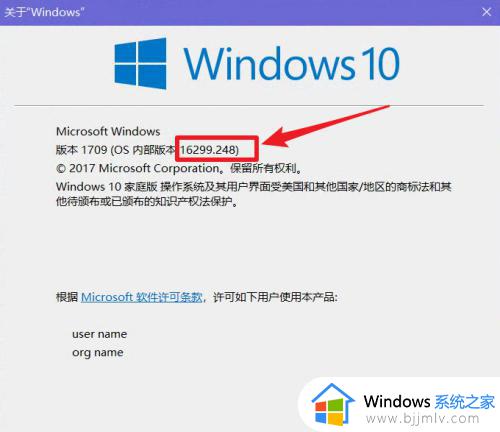
第二步:点击电脑开始按钮,选择设置。
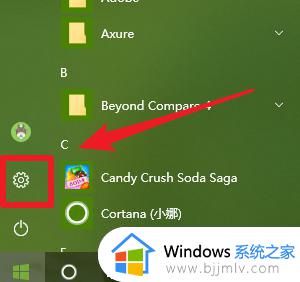
第三步:选择 更新和安全。
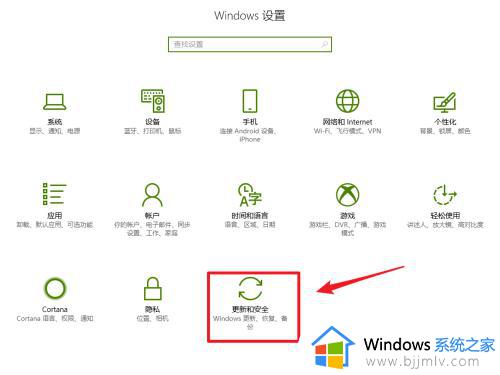
第四步:点击查看已安装更新历史记录。
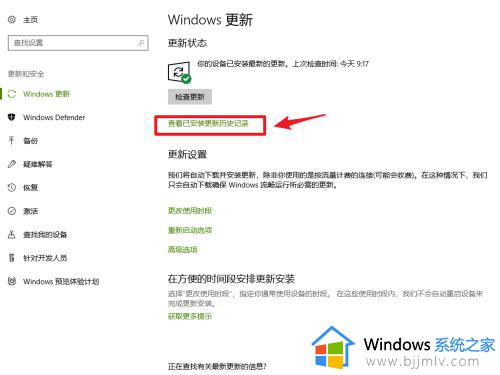
第五步:点击卸载更新。
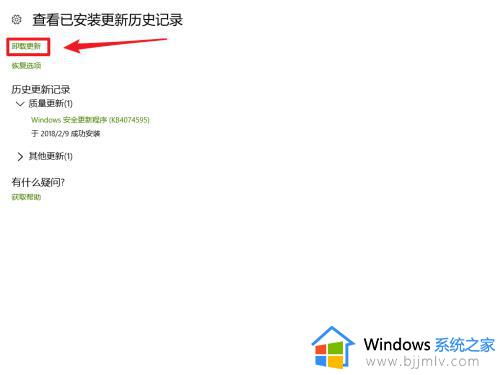
第六步:右键卸载补丁,KB4074588。
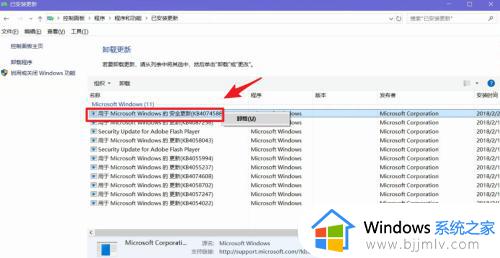
第七步:等待卸载完成后,重启电脑,你就会发现鼠标或键盘又可以用了。
以上就是小编告诉大家的win10更新完鼠标键盘不好使了修复方法了,有遇到相同问题的用户可参考本文中介绍的步骤来进行修复,希望能够对大家有所帮助。
win10更新后鼠标键盘用不了怎么办 win10更新完鼠标键盘不好使了修复方法相关教程
- win10睡眠键盘和鼠标无法唤醒怎么办 win10睡眠鼠标和键盘唤醒不了修复方法
- 重装win10系统后鼠标键盘不能用怎么办 win10装完系统鼠标键盘没反应处理方法
- win10蓝牙鼠标没反应怎么办 win10蓝牙鼠标不能使用修复方法
- win10更新进不了桌面怎么办 win10更新后进不了桌面修复方法
- win10鼠标能动不能点击怎么办 win10鼠标能动但点不了修复方法
- win10改win7键盘鼠标不能用怎么回事 win10改为win7后键盘鼠标没反应如何解决
- win10开机鼠标没了怎么办 win10开机后没鼠标指针修复方法
- win10鼠标左右键反了怎么办 win10鼠标左右键混乱处理方法
- w10换w7鼠标键盘都失灵了怎么回事 w10改w7键盘鼠标用不了如何解决
- win10更新黑屏鼠标一直转圈怎么办 win10更新黑屏转圈有鼠标修复方法
- win10怎么显示文件夹大小 win10电脑如何显示文件夹大小
- win10系统桌面文件在哪个文件夹?win10系统桌面文件在哪里打开
- win10声音无法找到输出设备怎么办 win10声音设置无法找到输入输出设备解决方案
- windows10安装错误代码0x80072f8f怎么办 安装win10出现0x80072f8f如何处理
- win10五笔输入法在哪调出来?win10系统五笔输入法怎么调出来
- win10怎么创建磁贴 win10添加磁贴怎么新建
win10系统教程推荐
- 1 windows10安装net3.5的方法 windows10如何安装net3.5
- 2 win10系统不能连接wifi网络怎么办 win10电脑无法连接wifi网络处理方法
- 3 cf闪退win10进游戏就掉出桌面怎么办 win10玩cf闪退到桌面如何解决
- 4 win10怎么彻底删除弹出广告窗口 win10彻底清除电脑弹窗广告教程
- 5 win10音频输出设备被删除了怎么办 win10误删电脑音频输出设备处理方法
- 6 win10扩大虚拟内存怎么做?win10如何扩展虚拟的内存
- 7 win10刻录光盘不出现刻录到光盘怎么办 win10刻录光盘刻录不进去修复方法
- 8 win10锁屏密码怎么取消 关闭锁屏密码电脑win10的方法
- 9 win10需要管理员权限才能复制到此文件夹如何解决?
- 10 windows10fn键开启和关闭方法?win10如何关闭和开启fn键
win10系统推荐
- 1 雨林木风ghost win10 64位安全专业版v2024.04
- 2 系统之家win10 64位免激活专业版v2024.04
- 3 深度技术windows10 64位免费专业版v2024.04
- 4 雨林木风win10 64位安全旗舰版v2024.04
- 5 雨林木风win10 64位免激活旗舰版v2024.04
- 6 深度技术win10 64位破解专业版v2024.04
- 7 番茄花园win10 32位免费专业版v2024.03
- 8 风林火山win10 64位官方旗舰版2024.03
- 9 雨林木风win10 64位优化旗舰版v2024.03
- 10 深度技术ghost win10 64位精简极速版v2024.03