realtek高清晰音频管理器麦克风如何设置 realtek高清晰音频管理器设置麦克风的步骤
更新时间:2024-01-27 16:18:03作者:qiaoyun
我们要对电脑声音进行调整的时候,就可以通过realtek高清晰音频管理器来进行操作,有时候也需要对麦克风进行一些设置,只是有部分用户并不清楚realtek高清晰音频管理器麦克风如何设置吧,其实操作方法也不会难,本文这就给大家介绍一下realtek高清晰音频管理器设置麦克风的步骤。
方法如下:
1、在桌面左下角的显示隐藏图标中找到“realtek高清晰音频管理器”图标。
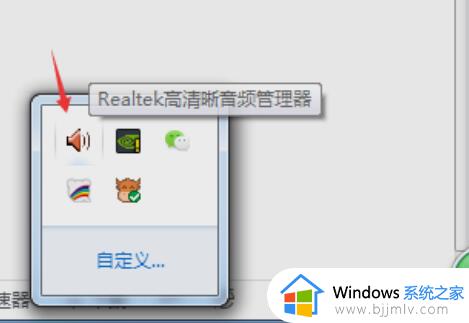
2、点击进入界面中,首先看到的是“扬声器页面”。这个界面可以通过喇叭组态调整喇叭的声音。
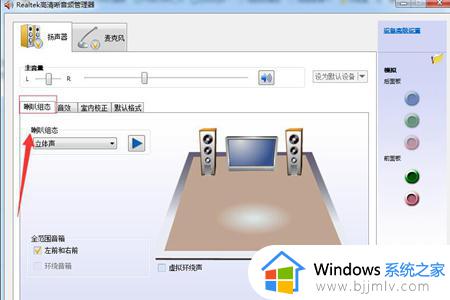
3、接着是音效,你可以选择自己想要的音效的环境以及“均衡器。流行、摇滚、俱乐部”等等。
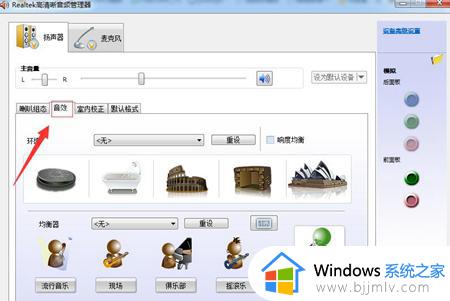
4、接着是室内矫正音质,室内空间矫正只能够矫正在“5.1或者7.1”扬声器模式下工作。
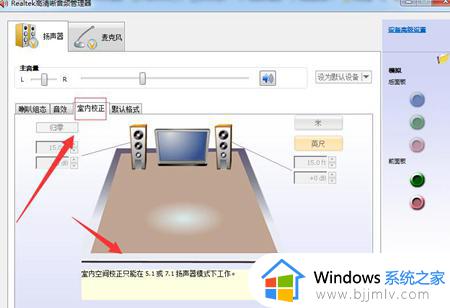
5、默认格式的话一般是不需要修改的,格式有“cd格式和dvd格式”。
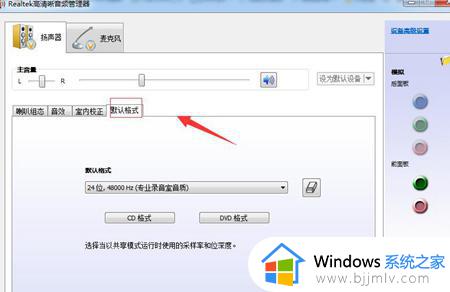
6、最后是麦克风,麦克风的话比较简单麦克风只分左右,效果的话根据自己需求调整。

以上给大家介绍的就是realtek高清晰音频管理器麦克风的详细解决方法,有需要的用户们可以参考上面的方法步骤来进行操作,希望帮助到大家。
realtek高清晰音频管理器麦克风如何设置 realtek高清晰音频管理器设置麦克风的步骤相关教程
- realtek高清晰音频管理器没有声音为什么 Realtek高清晰音频管理器没有声音了如何设置
- 如何删除realtek高清晰音频管理器 卸载realtek高清晰音频管理器步骤
- realtek高清晰音频管理器安装步骤 realtek高清晰音频管理器如何下载安装
- realtek高清晰音频管理器怎么安装 如何安装realtek高清晰音频管理器
- realtek高清晰音频管理器怎么关 realtek高清晰音频管理器关闭教程
- realtek高清晰音频管理器没声音怎么办 realtek高清晰音频管理器听不到声音解决方法
- realtek高清晰音频管理器一直弹出来怎么办 realtek高清晰音频管理器频繁弹出如何解决
- realtek高清晰音频管理器下载教程 realtek高清晰音频管理器怎么下载
- realtek高清晰音频管理器一直弹窗怎么办 realtek高清晰音频管理器自动弹出处理方法
- realtek高清晰音频管理器没有了怎么办 realtek高清晰音频管理器不见了处理方法
- ug11怎么改经典界面?ug11如何切换经典模式
- 电脑怎么查看windows几?查看自己电脑windows是什么版本的方法
- excel怎么添加一个工作表 excel添加工作表的方法
- 电脑锁屏后出现广告要怎么取消?电脑锁屏老是有广告如何关闭
- word里文字的背景颜色怎么去掉 如何把word里文字背景颜色去掉
- vcomp110.dll丢失怎么办 电脑提示vcomp110.dll丢失怎样修复
电脑教程推荐
- 1 vcomp110.dll丢失怎么办 电脑提示vcomp110.dll丢失怎样修复
- 2 电脑651出现连接不上网络怎么办 电脑连接宽带错误651解决方法
- 3 windows键和l键不能锁屏为什么 按win+l键电脑不能锁屏如何处理
- 4 ps不能直接把图片拖进去怎么办?ps无法直接拖入图片如何处理
- 5 printscreen键没反应怎么办 按printscreen键没反应如何解决
- 6 如何删除电脑的使用痕迹 怎么彻底删除电脑的使用痕迹
- 7 如何删除微信里的小程序功能?怎么删除微信里的小程序软件
- 8 如何设置电脑风扇静音模式 怎么把电脑风扇调成静音模式
- 9 microsoft edge如何设置每次打开新窗口 设置edge浏览器默认为打开新标签页的方法
- 10 win11相机无法使用怎么办 如何解决Win11系统相机用不了
win10系统推荐
- 1 深度技术windows10 64位稳定安全版v2024.05
- 2 雨林木风win10 64位最新旗舰版v2024.05
- 3 深度技术win10 64位免激活旗舰版v2024.05
- 4 雨林木风ghost win10 64位安全专业版v2024.04
- 5 系统之家win10 64位免激活专业版v2024.04
- 6 深度技术windows10 64位免费专业版v2024.04
- 7 雨林木风win10 64位安全旗舰版v2024.04
- 8 雨林木风win10 64位免激活旗舰版v2024.04
- 9 深度技术win10 64位破解专业版v2024.04
- 10 番茄花园win10 32位免费专业版v2024.03