windows怎么扩容c盘 window系统怎么扩展c盘
在长期使用计算机的过程中,c盘空间不足是许多小伙伴都会遇到的问题。这不仅会影响到计算机的运行速度,还可能导致重要数据丢失。因此,掌握如何在windows操作系统中扩展c盘空间显得尤为重要,那么windows怎么扩容c盘呢?今天小编就给大家介绍一下window系统怎么扩展c盘,快来学习一下吧。
具体方法
方法一
1、在win10系统桌面上,鼠标右键此电脑,选择管理,进去之后,点击磁盘管理;
2、进去磁盘管理界面之后,开始来增加C盘空间。这里以G盘空间合并到F盘,增加F盘空间为例,选中G盘,右键选择压缩卷;
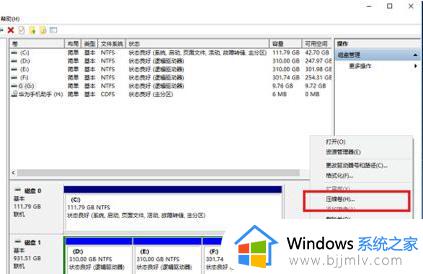
3、进去压缩界面,默认选择压缩最大的空间,点击压缩;
4、压缩完成之后,可以看到多了一个绿色的可用空间,就是我们刚刚压缩G盘的空间大小;
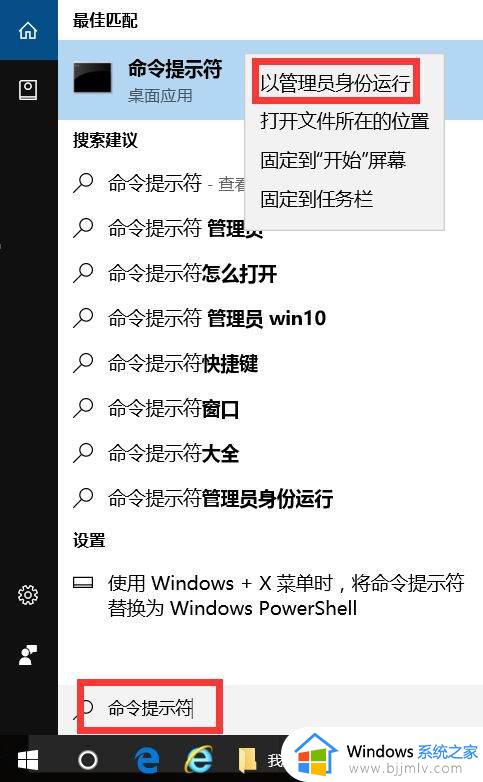
5、我们选中F盘,鼠标右键选择扩展卷;
6、进去F盘扩展卷向导界面,一直点击下一步,然后点击完成;
7、最后我们打开磁盘,可以看到F盘空间已经增加了。如果我们想增加C盘的空间,可以按上述方法将D盘格式化之后,压缩为可用空间之后,增加到系统盘。
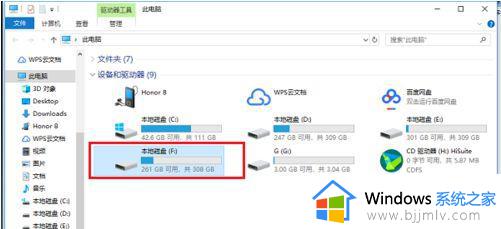
方法二
1、首先,下载好diskgenius分区工具,下载好就运行;
2、接着,运行之后,鼠标右键“本地磁盘C”,点击“扩容分区”;
3、下一步,选择给C盘增加容量的分区,这里以E盘为例,再点“确定”;
4、用鼠标拖动增加C盘的空间大小,调整好扩容的容量后,就点“开始”;
5、接着在弹出的窗口中点击“是”;
6、然后在执行操作界面点“重启Windows”,并点“确定”即可。
7、在操作完成后重启电脑就完成。
以上全部内容就是小编带给大家的window系统扩展c盘方法详细内容分享啦,小伙伴们如果你们有需要的话,就快点跟着小编一起来看看吧,希望本文可以帮助到大家。
windows怎么扩容c盘 window系统怎么扩展c盘相关教程
- windows如何扩展c盘 windows电脑c盘空间怎么扩展
- windows扩容c盘怎么操作 windows如何扩容c盘
- c盘无法扩展卷如何解决 c盘不能扩展卷怎么办
- 为什么系统盘不能扩展 C盘不可以扩展卷如何解决
- 台式电脑c盘满了如何扩容 电脑c盘满了怎么扩容
- c盘如何扩展卷灰色 c盘扩展卷灰色的解决方法
- 怎么增加c盘的储存容量 如何给c盘扩展空间内存
- d盘删除了c盘扩展卷仍为灰色怎么回事 d盘已删除c盘扩展卷还是灰色如何解决
- 怎样把c盘的容量扩大 如何将c盘容量变大
- c盘扩展卷选项是灰的怎么回事 C盘扩展卷是灰色的点不了如何解决
- 华为打印机怎么连接电脑 华为打印机连接电脑的图文教程
- Edge浏览器更改缓存位置错误怎么回事 Edge浏览器修改缓存位置出现错误如何处理
- 怎么把iso镜像写入u盘 如何把iso文件放入U盘
- 打开wps很慢是什么原因 wps打开慢怎么解决
- 谷歌安装vue插件的步骤 谷歌如何安装vue插件
- 360左下角小助手怎么显示 360软件小助手怎么调出来
电脑教程推荐
- 1 怎么把iso镜像写入u盘 如何把iso文件放入U盘
- 2 电脑自带截屏的快捷键是什么 电脑自带的截屏快捷键是哪个
- 3 东芝硬盘电脑读不出来怎么办 东芝硬盘插电脑上不显示解决方法
- 4 chemdraw如何调整画布的大小?chemdraw怎样调整画布大小
- 5 爱普生l805打印机怎么连接wifi 爱普生l805打印机连接无线网的步骤
- 6 笔记本电脑无法检测到麦克风怎么办 笔记本电脑没有检测到麦克风处理方法
- 7 雷电模拟器怎么隐藏屏幕上的按键 雷电模拟器如何隐藏屏幕按键
- 8 电脑账号被锁定无法登录怎么办 电脑账户被锁定不能登录处理方法
- 9 0x800704cf 不能访问网络位置怎么办 电脑出现错误代码0x800704cf 不能访问网络位置解决方法
- 10 百度网盘空间怎么免费扩容 百度网盘扩容免费方法2024
win10系统推荐
- 1 雨林木风ghost win10 64位安全专业版v2024.04
- 2 系统之家win10 64位免激活专业版v2024.04
- 3 深度技术windows10 64位免费专业版v2024.04
- 4 雨林木风win10 64位安全旗舰版v2024.04
- 5 雨林木风win10 64位免激活旗舰版v2024.04
- 6 深度技术win10 64位破解专业版v2024.04
- 7 番茄花园win10 32位免费专业版v2024.03
- 8 风林火山win10 64位官方旗舰版2024.03
- 9 雨林木风win10 64位优化旗舰版v2024.03
- 10 深度技术ghost win10 64位精简极速版v2024.03