u盘启动盘怎么恢复成u盘 启动u盘怎么恢复成普通u盘
在使用U盘重装系统的时候,就需要将普通U盘制作成U盘启动盘然后进行安装,在安装完成之后,很多用户又想要将U盘启动盘恢复成普通U盘,去不懂要怎么恢复,为了帮助到大家,今天小编就给大家演示一下启动u盘恢复成普通u盘的详细操作方法吧。
u盘启动盘怎么恢复成u盘:
1、 同时按住Win+R打开运行窗口,输入“cmd”打开命令提示符页面。
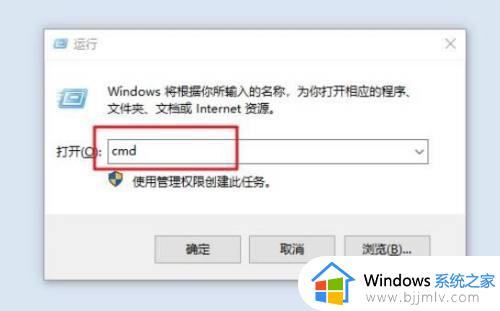
2、 在命令提示符界面中,输入“diskpart”命令并回车。
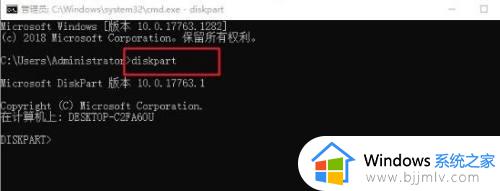
3、 然后,鼠标右键“此电脑”,选择“管理”。
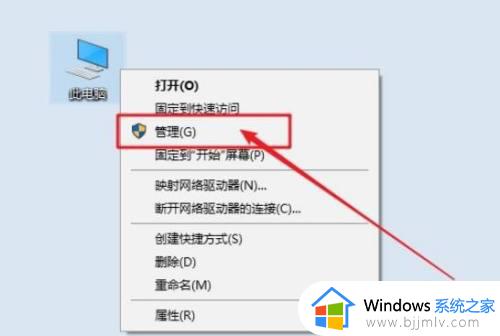
4、 进入管理页面之后,点击“磁盘管理”,确认u盘的盘号。
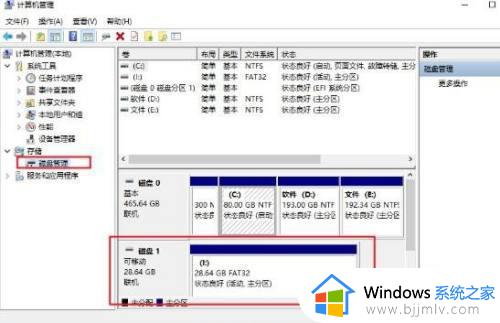
5、 之后,回到之前打开命令提示符界面,在打开的命令提示符中DISKPART》右侧,继续输入命令“select disk 1”敲回车(刚才查看的盘号是几,我们就在select disk 后面输几,比如这里是1。)。
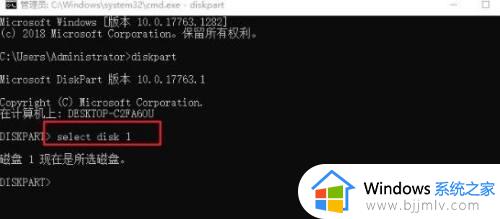
6、 我们选择磁盘1,也就是u盘后,在DISKPART》右侧继续输入命令“clean”敲回车,清除u盘信息。
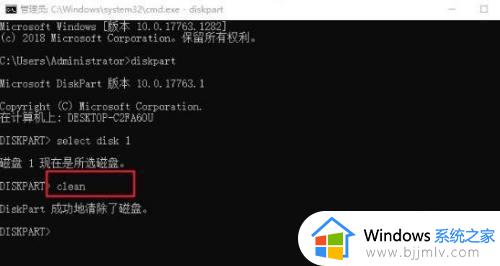
7、 再次回到磁盘管理页面时,你可以看见u盘变成了一个未分配的磁盘。
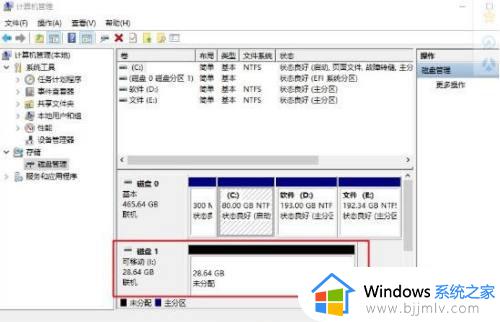
8、 然后,鼠标右键单击选择新建简单卷。
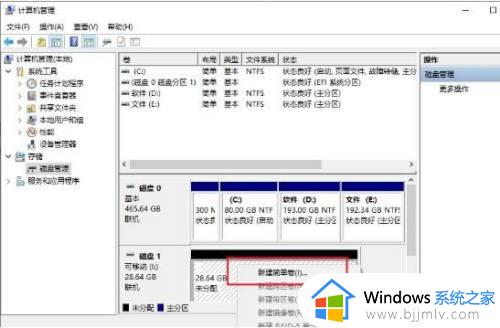
9、 弹出新建页面时,点击“下一步”,然后确认简单卷大小,点击“下一步”。
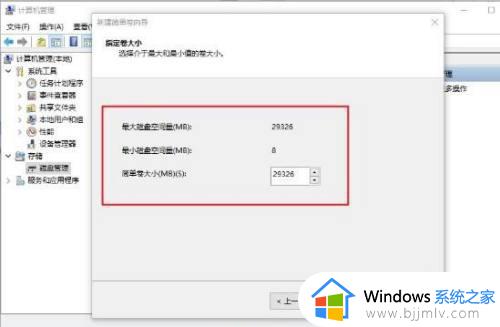
10、 随后,设置驱动器号,点击“下一步”,继续设置格式化操作,点击“下一步”。
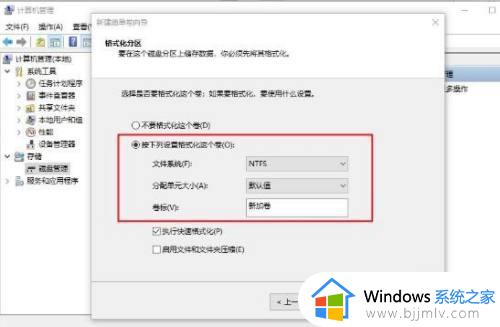
11、 最后,点击“完成”,回到计算机管理页面时,你就可以看见U盘启动盘已经恢复正常u盘了。
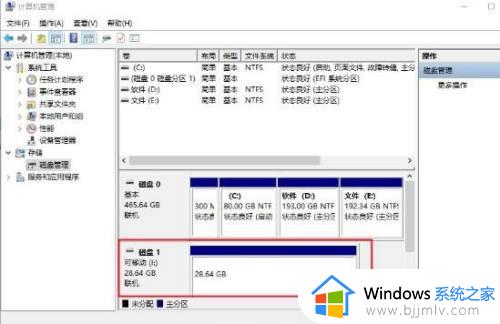
关于启动u盘怎么恢复成普通u盘的详细方法就给大家介绍到这里了,大家有需要的话可以按照上面的方法来进行恢复吧。
u盘启动盘怎么恢复成u盘 启动u盘怎么恢复成普通u盘相关教程
- u盘做成pe盘了还能恢复么 u盘做成启动盘后怎么恢复
- 如何将系统启动u盘恢复普通普通u盘工具
- 联想设置u盘启动盘怎么操作 联想怎么设置u盘启动盘
- 金士顿u盘文件误删怎么恢复 如何恢复u盘误删文件
- intel主板怎么设置u盘启动 intel主板bios设置u盘启动盘方法
- 惠普笔记本设置u盘启动盘的方法 惠普笔记本电脑怎样设置u盘启动
- 怎样开机从u盘启动装系统 怎么设置u盘启动装系统
- 制作u盘启动选ntfs还是fat32 u盘启动盘格式fat32和ntfs的区别
- 联想电脑ideapad怎么从u盘启动 联想ideapad如何设置u盘启动
- 华硕主板u盘启动按f几 华硕主板怎么进入u盘启动
- 电脑怎么安装新字体?电脑下载安装字体的步骤
- 如何删除微信里的小程序功能?怎么删除微信里的小程序软件
- 如何删除文档最后一页空白页 怎样删除文档最后一张空白页
- 如何删除鼠标右键中无用的选项 怎样在电脑上清理右键不需要的选项
- 如何设置edge浏览器默认主页 edge浏览器怎样设置默认主页网址
- 如何设置电脑风扇静音模式 怎么把电脑风扇调成静音模式
电脑教程推荐
- 1 如何删除微信里的小程序功能?怎么删除微信里的小程序软件
- 2 如何设置电脑风扇静音模式 怎么把电脑风扇调成静音模式
- 3 microsoft edge如何设置每次打开新窗口 设置edge浏览器默认为打开新标签页的方法
- 4 win11相机无法使用怎么办 如何解决Win11系统相机用不了
- 5 如何steam账号注册电脑 steam电脑怎么注册账号
- 6 如何保存网页上的视频到电脑 怎样保存网页中的视频到本地
- 7 如何查看电脑网卡是百兆还是千兆 怎么确定电脑网卡是百兆还是千兆
- 8 如何从电脑上拷贝文件到u盘 怎样用电脑拷贝文件到u盘
- 9 打印机怎么打印出彩色的图片 打印机如何打印彩色的照片
- 10 excel打开很慢是什么原因 电脑打开excel很慢如何解决
win10系统推荐
- 1 深度技术windows10 64位稳定安全版v2024.05
- 2 雨林木风win10 64位最新旗舰版v2024.05
- 3 深度技术win10 64位免激活旗舰版v2024.05
- 4 雨林木风ghost win10 64位安全专业版v2024.04
- 5 系统之家win10 64位免激活专业版v2024.04
- 6 深度技术windows10 64位免费专业版v2024.04
- 7 雨林木风win10 64位安全旗舰版v2024.04
- 8 雨林木风win10 64位免激活旗舰版v2024.04
- 9 深度技术win10 64位破解专业版v2024.04
- 10 番茄花园win10 32位免费专业版v2024.03