windows扩容c盘怎么操作 windows如何扩容c盘
c盘作为我们windows操作系统的系统盘,也是很多软件默认安装的盘符,这就导致我们电脑随着使用,c盘空间会越来越少,最后运行速度就会变卡,因此就有小伙伴想要知道怎么扩容c盘,接下来小编就带着大家一起来看看windows扩容c盘怎么操作,快来学习一下吧,希望对你有帮助。
具体方法:
方法1. 使用Windows系统内置磁盘管理扩展C盘
1、打开磁盘管理。(键盘按下组合键WIN+R,输入“diskmgmt.msc”,或右键左下角的开始按钮,然后选择“磁盘管理”。)
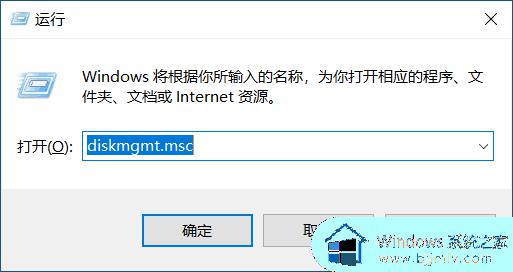
2、删除一个分区。例如,要对c盘扩容,需要删除D。右键单击D,然后选择“删除卷”。
再次提醒,D:上的所有数据都将丢失。如果有重要数据,建议在合并之前使用备份软件创建备份。
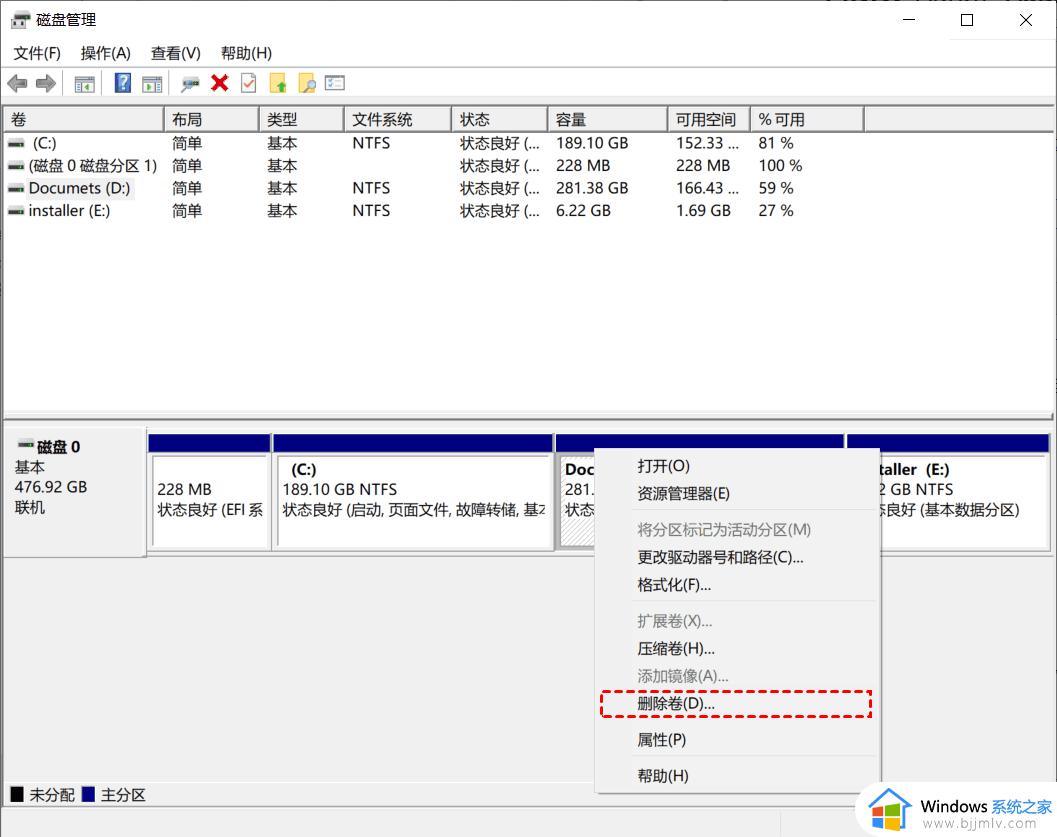
3、接下来,右键单击系统分区,然后选择“扩展卷”选项。
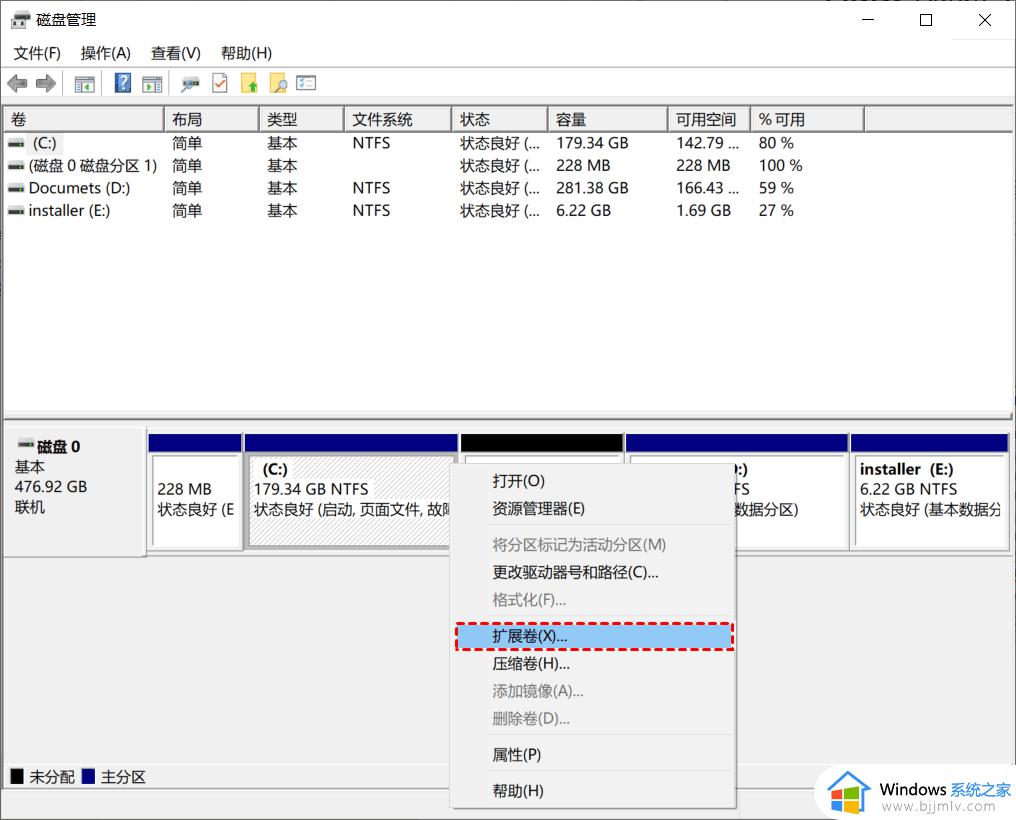
4、按照扩展卷向导,接受默认选项以增大C盘。
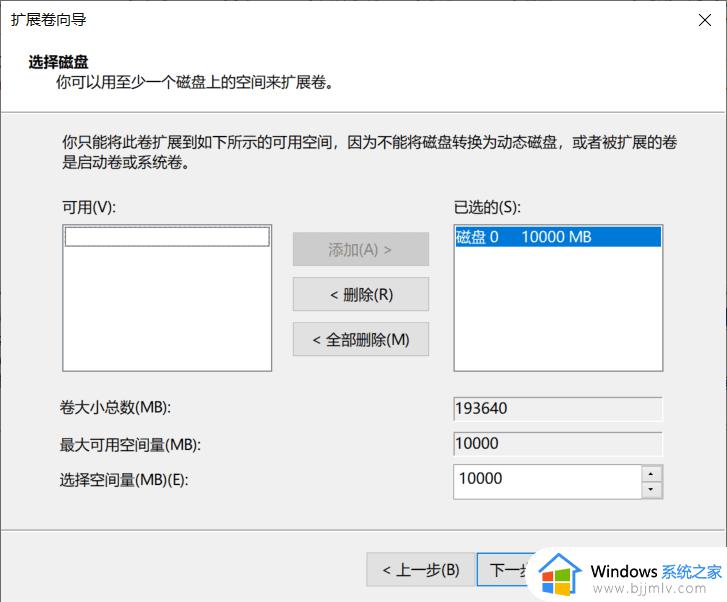
此方法并不是无损解决win10 C盘扩容,在未分配空间与您要操作的分区相邻时扩展卷才可用。
方法2. 使用diskpart扩展C盘Diskpart 是一个 Windows系统自包含实用程序,它通过脚本或直接输入命令运行命令行来处理磁盘、分区或卷。简单地说,要放大c盘,需要在diskpart命令中输入“list volume”、“select volume c”和“extend”即可。但是,仍有一些部分需要您注意。因此,我们详细列出具体步骤:
1、单击 Win+R 并在运行框中键入“diskpart”,然后按键盘上的 Enter。
2、键入“list volume”并按键盘上的 Enter 键以显示计算机上的现有卷。
3、键入“select volume c”并按键盘上的 Enter 键以选择到C盘。
4、键入“extend [size=n]”以将卷 c 扩展到大小为 n 的分区。
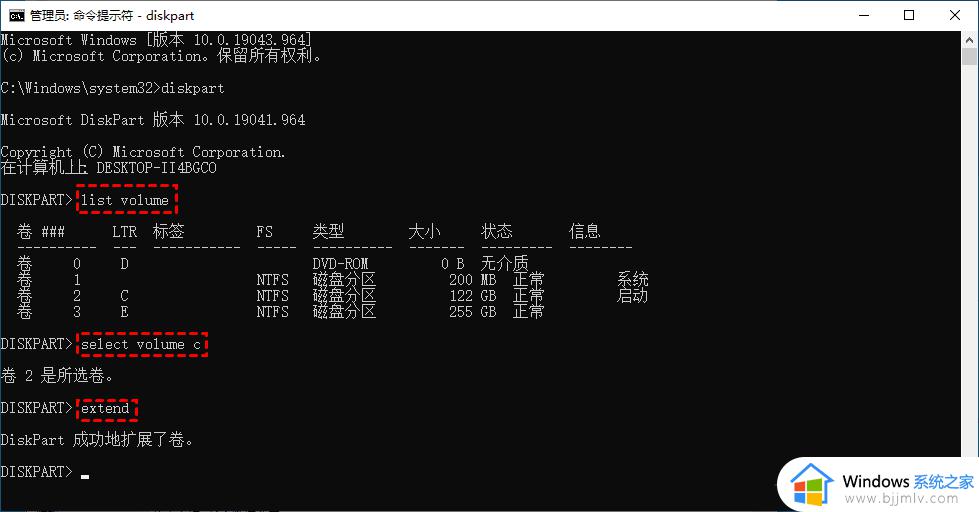
虽然用DiskPart扩展C盘看起来很简单,但实际上在Window操作系统中扩展(C)盘有一定的局限性。
◉ 只有待扩展分区右侧有相邻的未分配空间时,extend 命令才有效。
◉ 支持 NTFS 分区扩展。即 FAT32 或 exFAT 分区不能被放大。
◉ 命令窗口中不显示未分配的空间,因此您不知道是否有空间可以扩大。
◉ 操作不可撤销,错误操作可能导致数据丢失。
方法3. 使用免费的第三方专业软件针对扩展分区向导在新版版以及Windows 10系统不可用的情况下,我们同样可以使用分区助手的“调整/移动分区“实现扩展C盘。
傲梅分区助手专业版, 是一款专业且使用简单易用的磁盘硬盘分区管理软件,能无损数据地执行调整分区大小、移动分区位置、复制分区、复制磁盘等操作。
下面是扩大C盘的步骤:
1、打开运行分区助手,找到C盘相邻的分区,比如本例中的D分区,并右键选择“调整/移动分区“。
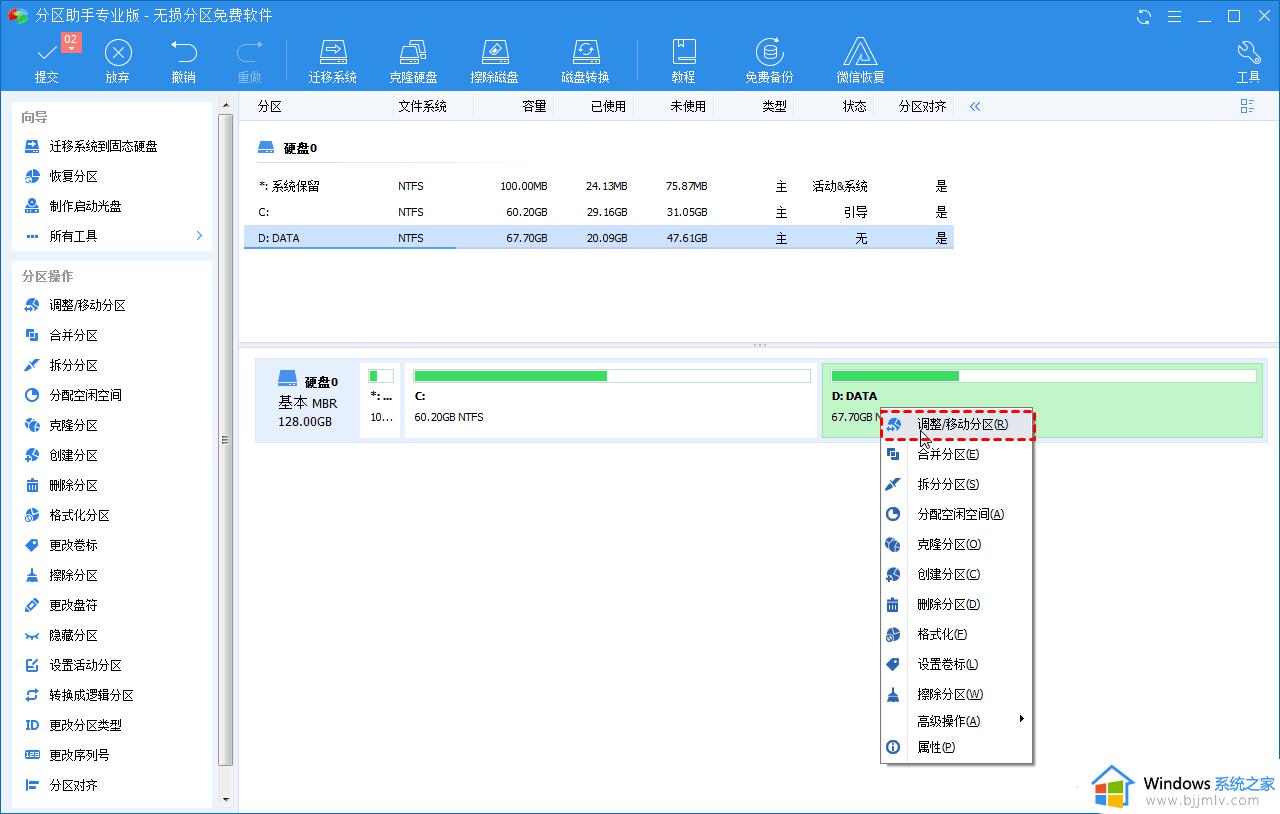
2、按照下图的方式,拖动鼠标将D盘缩小,该操作将在其首部生成一块未分配空间,大小可根据D盘的容量动态调整,然后点击“确定“。
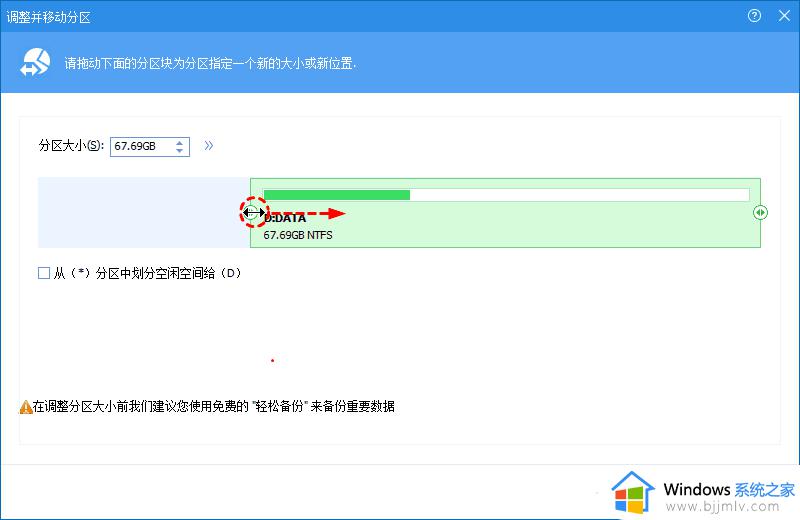
3、在主界面,我们可以看到生成的未分配空间,此时,右键C分区,选择“调整/移动分区“。
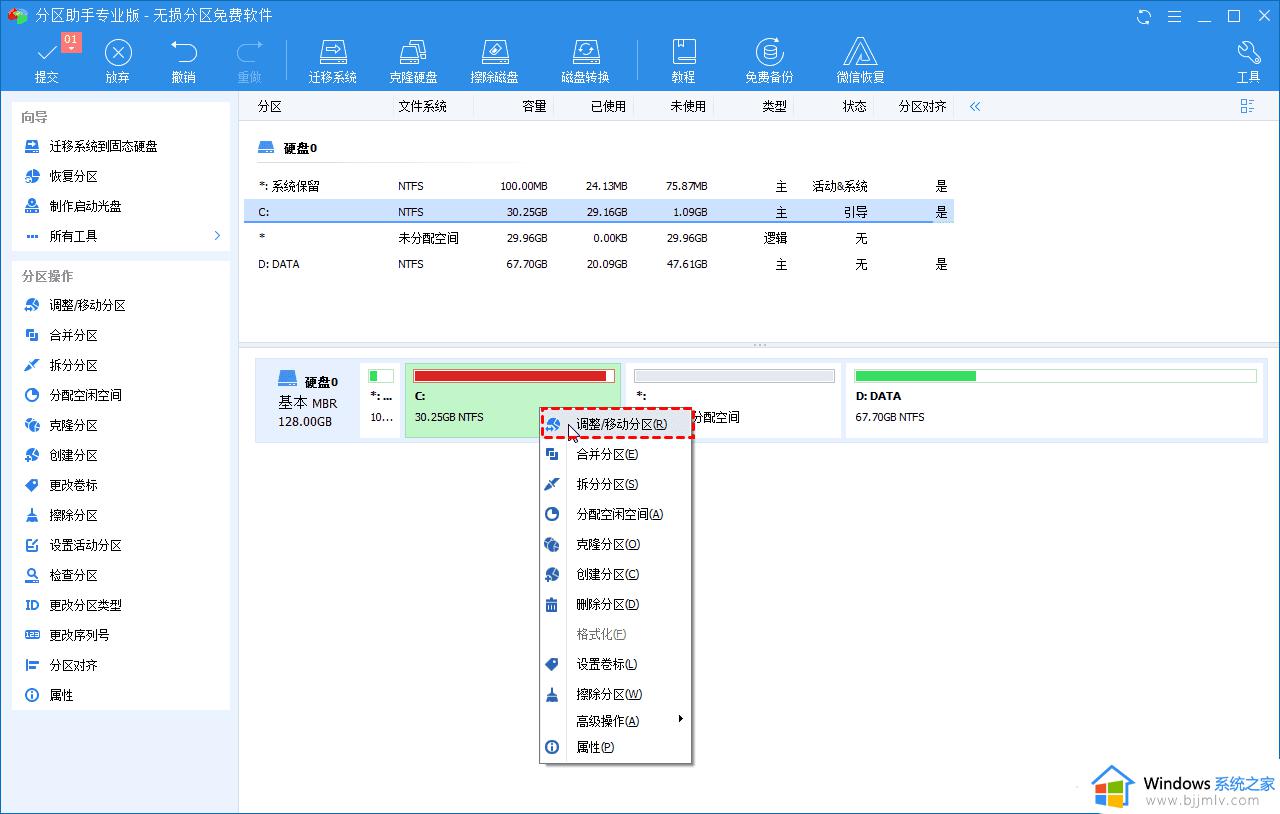
4、如下图所示,拖动小圆球到末尾,然后点击“确定”。
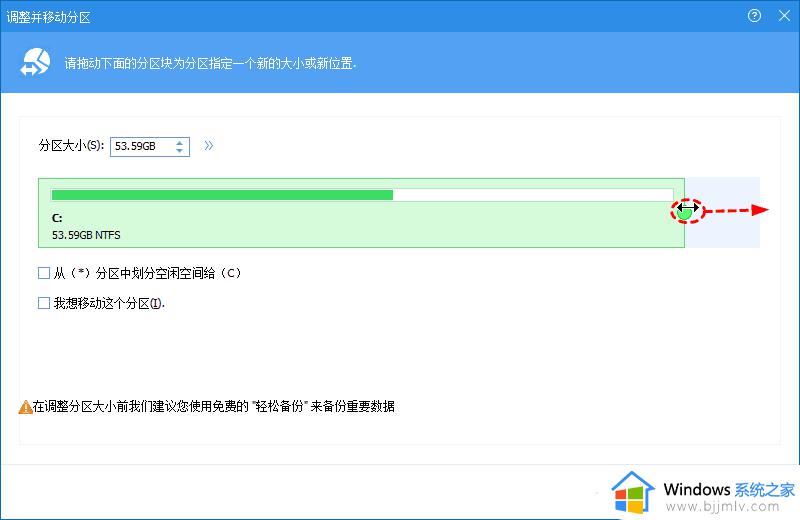
5、 再次回到软件主界面,你将看见调整后的分区预览情况,点击上方的“提交”按钮,将执行扩展C盘的操作。
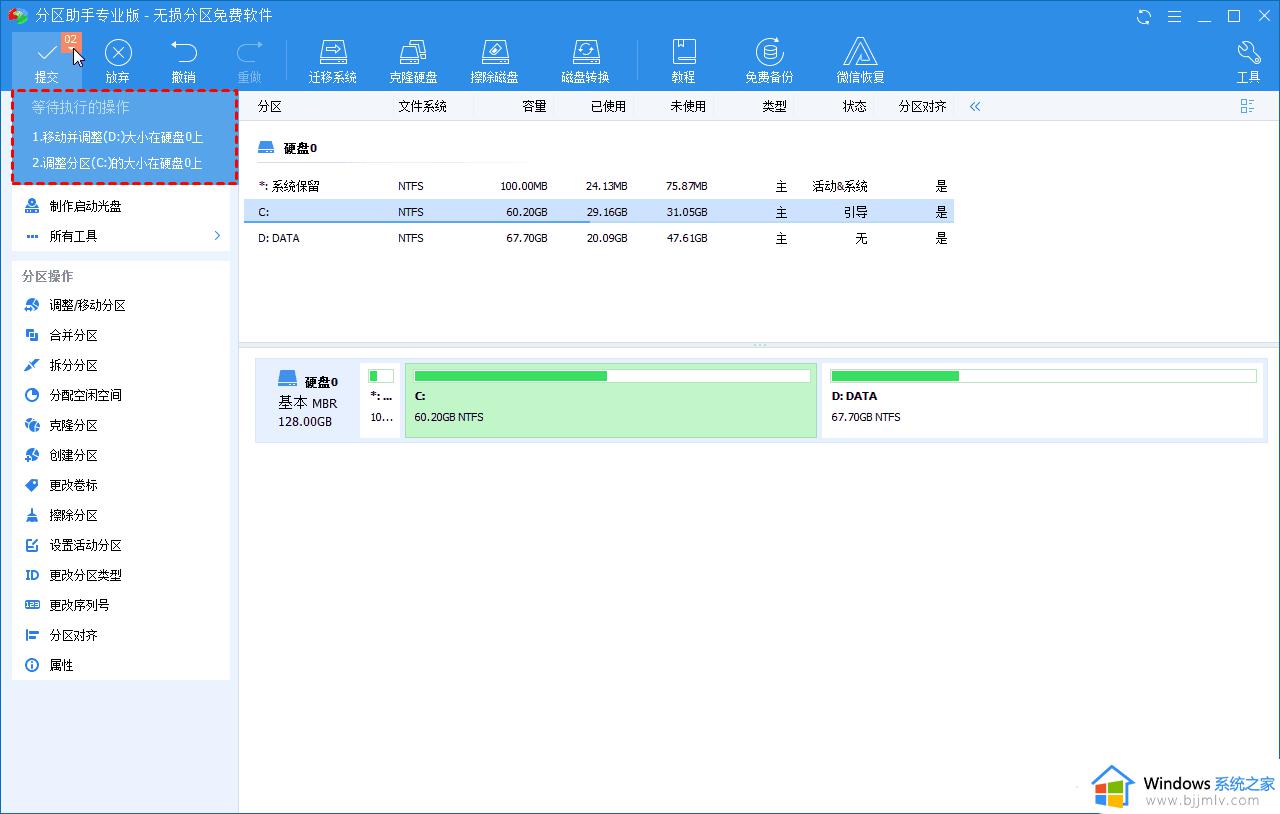
以上全部内容就是小编带给大家的windows扩容c盘操作方法详细内容分享啦,想要扩容c盘的小伙伴还不知道怎么扩容的快点跟着小编一起来操作看看。
windows扩容c盘怎么操作 windows如何扩容c盘相关教程
- windows扩容磁盘怎么操作 windows如何扩容磁盘
- windows怎么扩容c盘 window系统怎么扩展c盘
- 台式电脑c盘满了如何扩容 电脑c盘满了怎么扩容
- 怎样把c盘的容量扩大 如何将c盘容量变大
- windows如何扩展c盘 windows电脑c盘空间怎么扩展
- 怎么增加c盘的储存容量 如何给c盘扩展空间内存
- c盘怎么扩容 怎么给c盘增加空间
- 如何判断u盘是不是扩容盘 怎样鉴别u盘是不是扩容的
- c盘无法扩展卷如何解决 c盘不能扩展卷怎么办
- c盘如何扩展卷灰色 c盘扩展卷灰色的解决方法
- 谷歌浏览器默认无痕模式怎样设置 谷歌浏览器默认无痕模式的打开步骤
- 罗技k380怎么连接电脑 罗技k380连接电脑的方法
- ppt循环播放怎么设置 ppt循环播放的设置方法
- 电脑下载了谷歌浏览器用不了怎么办呢?电脑下载了谷歌浏览器用不了如何解决
- 谷歌浏览器没声音怎么回事 谷歌浏览器没有声音的解决教程
- 爱奇艺不允许截屏怎么办 爱奇艺不让截图如何解决
电脑教程推荐
- 1 罗技k380怎么连接电脑 罗技k380连接电脑的方法
- 2 怎么把iso镜像写入u盘 如何把iso文件放入U盘
- 3 电脑自带截屏的快捷键是什么 电脑自带的截屏快捷键是哪个
- 4 东芝硬盘电脑读不出来怎么办 东芝硬盘插电脑上不显示解决方法
- 5 chemdraw如何调整画布的大小?chemdraw怎样调整画布大小
- 6 爱普生l805打印机怎么连接wifi 爱普生l805打印机连接无线网的步骤
- 7 笔记本电脑无法检测到麦克风怎么办 笔记本电脑没有检测到麦克风处理方法
- 8 雷电模拟器怎么隐藏屏幕上的按键 雷电模拟器如何隐藏屏幕按键
- 9 电脑账号被锁定无法登录怎么办 电脑账户被锁定不能登录处理方法
- 10 0x800704cf 不能访问网络位置怎么办 电脑出现错误代码0x800704cf 不能访问网络位置解决方法
win10系统推荐
- 1 雨林木风ghost win10 64位安全专业版v2024.04
- 2 系统之家win10 64位免激活专业版v2024.04
- 3 深度技术windows10 64位免费专业版v2024.04
- 4 雨林木风win10 64位安全旗舰版v2024.04
- 5 雨林木风win10 64位免激活旗舰版v2024.04
- 6 深度技术win10 64位破解专业版v2024.04
- 7 番茄花园win10 32位免费专业版v2024.03
- 8 风林火山win10 64位官方旗舰版2024.03
- 9 雨林木风win10 64位优化旗舰版v2024.03
- 10 深度技术ghost win10 64位精简极速版v2024.03