c盘怎么扩容 怎么给c盘增加空间
更新时间:2024-01-31 13:01:28作者:qiaoyun
电脑长时间使用之后,就会出现C盘空间不足的情况,这样会对电脑运行速度造成影响,所以最好的方法就是给C盘扩容来增加空间,但是很多人并不知道C盘怎么扩容吧,可以通过磁盘管理来进行操作,不懂操作方法的用户们可以跟着小编一起来看看给C盘增加空间的详细方法吧。
具体方法如下:
1、右键此电脑
进入到Windows电脑的桌面,鼠标右键单击桌面上的此电脑的图标。

2、点击管理
在弹出的菜单里面点击管理选项,进入到计算机管理的界面。

3、点击存储
点击左侧导航栏里面的存储选项,再点击里面的磁盘管理。
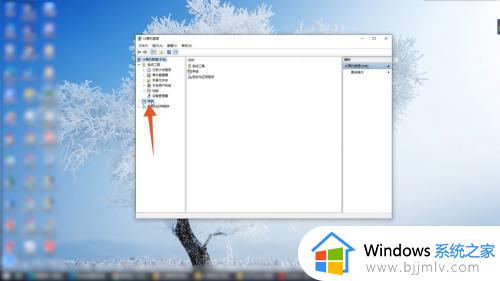
4、点击删除卷
进入到下一个页面后,鼠标右键单击c盘右侧的d盘,点击里面的删除卷的按钮。
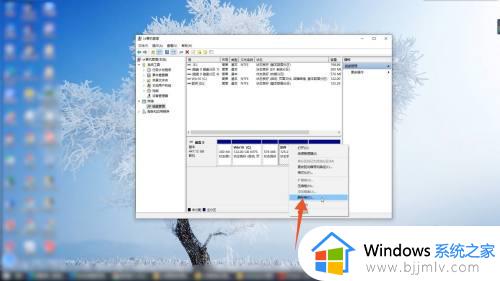
5、再次删除卷
再鼠标右键单击里面的e盘,再次点击删除卷的按钮,同时删除这两个磁盘。
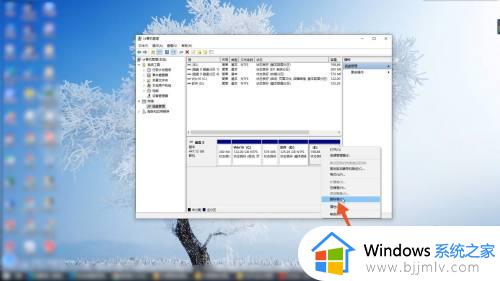
6、点击扩展卷
再鼠标右键单击c盘,点击里面的扩展卷的按钮,将得来的内存空间扩展给c盘即可。
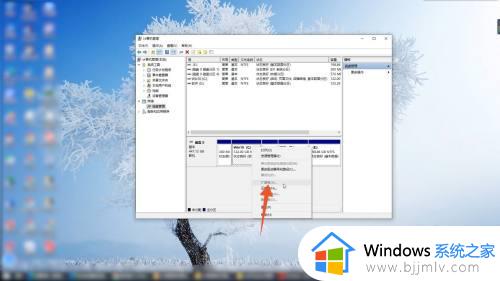
以上给大家介绍的就是怎么给c盘增加空间的详细内容,大家可以学习上述方法步骤来进行操作,更多精彩内容欢迎继续关注本站!
c盘怎么扩容 怎么给c盘增加空间相关教程
- 怎么增加c盘的储存容量 如何给c盘扩展空间内存
- 把d盘的空间分配到c盘设置方法 怎么在不删除d盘的情况下给c盘扩容
- 分区助手怎么扩大c盘空间 分区助手怎么把d盘空间分给c盘
- windows如何扩展c盘 windows电脑c盘空间怎么扩展
- 磁盘管理怎么把d盘空间分给c盘 如何把d盘的空间分给c盘一部分
- 台式电脑c盘满了如何扩容 电脑c盘满了怎么扩容
- win10怎么重新分配磁盘空间给c盘 win10如何重新分配硬盘空间给c盘
- 如何把其他盘的空间分配到c盘 怎么把其他盘的空间分配给c盘
- windows怎么扩容c盘 window系统怎么扩展c盘
- windows扩容c盘怎么操作 windows如何扩容c盘
- 腾讯会议静音了还有声音怎么回事 腾讯会议静音后还有声音如何解决
- word如何加密码保护文件 word文档怎样加密保护
- word去掉回车键符号怎么弄 word如何隐藏回车符号
- wps表格背景色怎么变成白色 wps如何把表格背景变白色
- xbox启动游戏没反应怎么办 xbox打开游戏没反应解决方法
- 设备管理器中没有蓝牙如何解决 设备管理器里面没有蓝牙了怎么办
电脑教程推荐
- 1 word去掉回车键符号怎么弄 word如何隐藏回车符号
- 2 设备管理器中没有蓝牙如何解决 设备管理器里面没有蓝牙了怎么办
- 3 阿里云盘网络错误请检查网络连接最佳解决方法
- 4 苹果电脑字体文件夹在哪里 苹果电脑字体文件夹在哪个位置
- 5 暴雪战网删不掉怎么办 暴雪战网无法删除解决方法
- 6 磁盘写有保护格式不了怎么办 磁盘有保护不能格式化处理方法
- 7 excel下面的sheet不见了怎么办 excel下面sheet没了如何解决
- 8 火狐浏览器拦截设置在哪里 火狐浏览器拦截网站设置方法
- 9 打游戏时桌面的任务栏怎么关闭 电脑玩游戏时任务栏怎么去掉
- 10 戴尔台式机进入bios按什么键 戴尔台式电脑进入bios按哪个键
win10系统推荐
- 1 系统之家win10 64位免激活专业版v2024.04
- 2 深度技术windows10 64位免费专业版v2024.04
- 3 雨林木风win10 64位安全旗舰版v2024.04
- 4 雨林木风win10 64位免激活旗舰版v2024.04
- 5 深度技术win10 64位破解专业版v2024.04
- 6 番茄花园win10 32位免费专业版v2024.03
- 7 风林火山win10 64位官方旗舰版2024.03
- 8 雨林木风win10 64位优化旗舰版v2024.03
- 9 深度技术ghost win10 64位精简极速版v2024.03
- 10 雨林木风win10 64位纯净装机版v2024.03